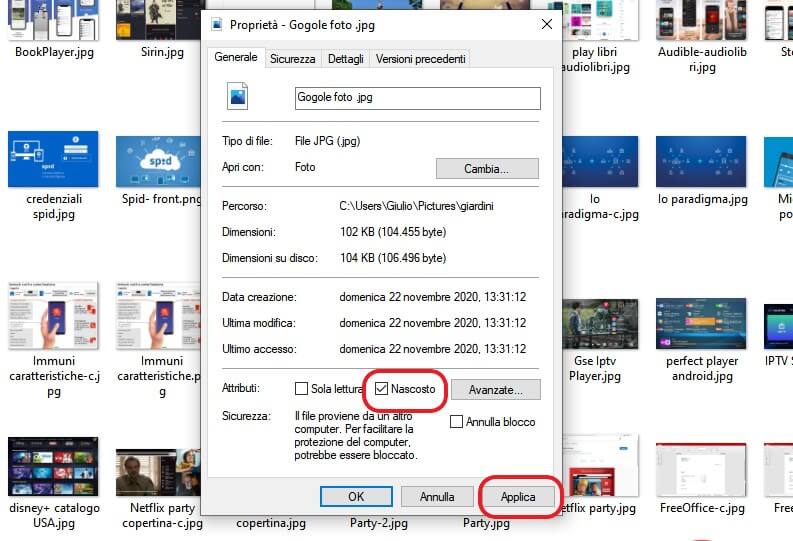How to hide files and folders in Windows 10
– Learn these tips and tricks on how to use your devices in a much easier way as well as solved some of your common problems that are difficult.
Normally we look for ways to show hidden files to make some changes. There may be cases where it can be useful hide files and folders.
Especially when a PC with Windows 10 is accessible to multiple users, it can be useful to steal some files from prying eyes. There are several ways to hide your files. We will present two of them, one simple and quick but not very safe, and one more complex but definitely safer.
How to hide files and folders in Windows
Windows has always allowed to set “Hidden” as an attribute of files and folders. The “Hidden” attribute does not encrypt files in any way, it simply does not make them normally visible in theExplore Resources and in Windows Search.
To hide the files by changing the attribute just:
- Select the files or folders that you want to make hidden (even all together)
- Right-click on it, and in the context menu right-click on “Properties”
- Check the “Hidden” item in the “Attributes” section
- Finally click on the “Apply” button
We wrote “normally” because, if the “Hidden items” option is checked, at the top of the “View” tab of Windows Explorer, the files will appear with a transparent icon. By default, when installing the system, the option is not checked but it is worth checking in any case.

In the latest versions of Windows 10 there is also a useful shortcut: always in the top bar of the Explorer, in the “View” tab, there is the handy item “Hide selected items“. To hide your files then just select them and press this button.
It soon becomes clear why this is a very simple but at the same time insecure way to hide your files.
A safer option: make them “system files”
A slightly safer way is to make them system files, so that simple option can’t make them visible. There is actually an option to make hidden system files visible too but it is more hidden and therefore less used:
To make visible hidden system files: open the Windows Explorer, go to the top of the “View” tab, click on the “Options” button, then in the window that opens click on the “View” tab and then remove the check mark next to “Hide protected files system“. Instead,
To make system and hidden your files and folders:
- Click on the Windows “Start” button;
- To write
cmdand press the “Enter” key on the keyboard; - The Command Prompt window will open, so type “
attrib +s +h”(Always without quotes) and press space; - At this point, to make your normal files system files, drag them to the Prompt window and their path will appear next to the command;
- It will be possible to press the “Enter” key on the keyboard to send the command.
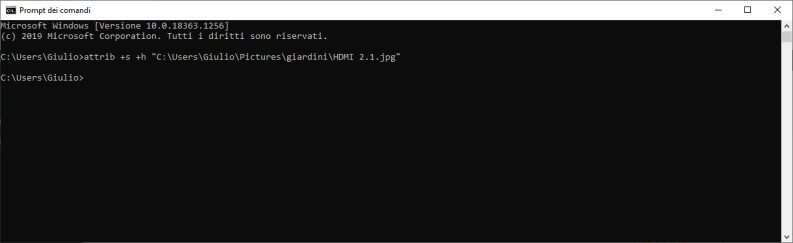
To return the files to the original situation, you can use the exact same procedure, but at point 3 use the string “attrib -s -h”To remove attributes from a file or folder.
How to use the One Drive safe
The previous solutions are weak because they do not offer adequate protection at the encryption level.

OneDrive Personal Vault is for users with Windows 10 operating system, a safe area to keep their most important files. It is a personal cloud safe, accessible from a computer with Windows 10 installed, from a mobile app for mobile phones and even from a web browser, after entering your personal credentials.
Access can only be made after; authentication, which makes this area safe. Various methods are available to authenticate: via biometric data such as fingerprints, PIN or password and you are automatically logged out after a short period of inactivity.
All files are encrypted and saved on a special coded area on your disk on Windows 10 and in the cloud.
This convenient feature is limited by Microsoft: basic users (free) with the free 5GB One Drive subscription and 100GB plan users are limited to encrypting and hiding only 3 files. On the other hand, the number of files you can place in the Vault with a subscription to Microsoft 365 Personal or Family is unlimited.
To activate your Personal Vault:
- Connect to the Personal Vault page;
- Press the “Go to my Drive” button;
- Log in with your username and password credentials (make sure they are the same set on Windows);
- Inside your Drive, press the icon with the safe;
- in the screen that appears, click on “Next” and follow the instructions. You will be asked to set the authentication method.

Your safe will be ready and will appear in your and Windows Explorer and One Drive folders. At this point you can click on it to authenticate and paste the files of your interest. Or if you are on a mobile client or Web version you can access the service, click on the safe, log in, press the “Upload” button and select your files to be safe.
Our article ended; we hope we have helped you adequately to keep nosy people out. If you want to hide your files on Android phones, consult our in-depth study.