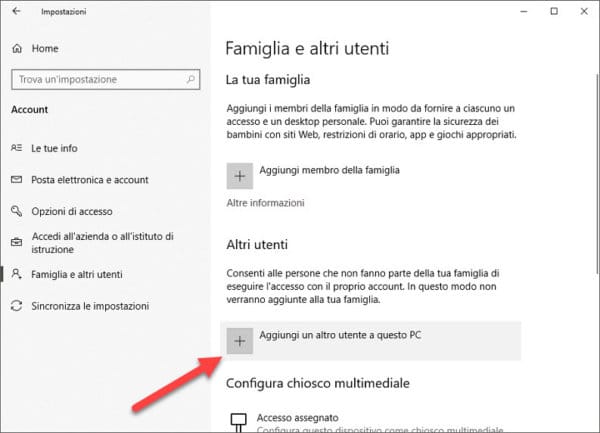How to create a new Windows 10 user
– Learn these tips and tricks on how to use your devices in a much easier way as well as solved some of your common problems that are difficult.
Microsoft’s latest operating system is now on most PCs and continues to evolve with the release of major semi-annual updates. Even Windows 10, like previous Microsoft operating systems, allows you to have different users with their configurations, files and level of privileges.
All modern operating systems are multi-user, the possibility of having multiple independent users is necessary in a business environment, where more people often have access and work at the same location.
In this article we will delve into the subject and see how to create a new user on windows 10.
The types of user accounts
Typically in any multi-user operating system there are three types of (user) accounts:
- administrator, have access to every aspect of the system without restrictions, they can also change the access levels of other users;
- privileged (on Windows they do not normally exist), they can access some important sections of the system decided by the manufacturer or by the administrator on duty;
- simple users, are very limited, they can only access a limited number of functions.
To these which are the three typical account types, starting with Windows 8, a further distinction has been added.
Any user can be local or linked with Microsoft account.
The local user has his own username and password and his own files only on the PC, whoever uses a Microsoft account can access the synchronization of files and settings. The files can be saved on the Microsoft OneDrive Cloud and by accessing your account with your credentials they can be consulted from any connected station.
How to create a new Microsoft account in Windows 10
Creating a new Microsoft user on Windows 10 is a very guided procedure, you have to:
- open the system settings, you can use the key combination “Win+I“, Or by pressing the key Start and clicking on the gear icon (located immediately above the shutdown one);
- once in the Settings, to press “Account“And then in the bar on the left on the item”Family and other users“;
- at this point click on the item “Add another user to this PC“;
- a dialog box will open asking for the address of the user’s Microsoft account (Hotmail, Outlook or Xbox), if you have it and want to create a connected account just enter it, click on “Forward”And continue, we will be asked for the password and the procedure will be concluded;
- if you do not have a Microsoft account, you can click on “I don’t have this person’s login information“;
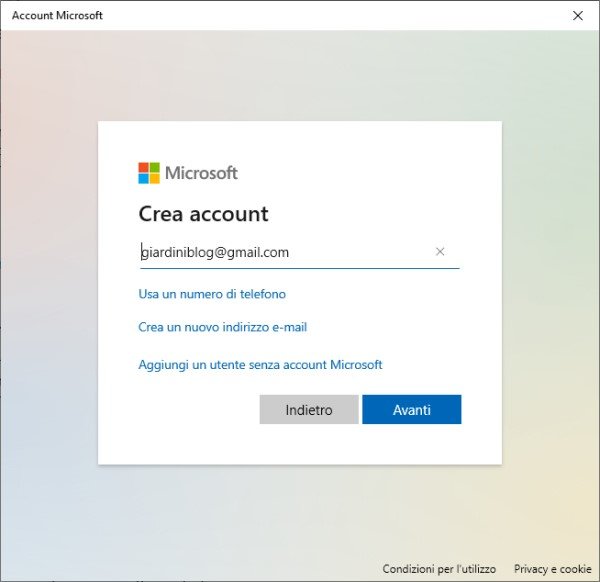
- in the screen that will open you will then have to enter an email address of the person you want to create an account for, then enter a password and press “Forward“;
- on the next screen you will have to enter the name and surname of the person concerned and press the “Forward“, The procedure will continue requesting further personal data, each time you will have to enter and click on the”Forward“;
- at the end of the procedure, a Microsoft account and a user will be created on the connected PC.
If you want to create a user without a Microsoft account, you should opt for creating a local account. However, it will always be possible at a later time to associate the local user with their Microsoft account.
So let’s see how to create a local user account.
How to create a new local user in Windows 10
The creating a new local user it’s a very simple procedure on Windows 10, just:
- reach the Windows settings, you can easily do it via the key combination “Win+I“, Or by pressing the key Start and clicking on the gear icon (located immediately above the shutdown one);
- once in the Settings, press on “Account“And then in the bar on the left on the item”Family and senior users“;
- then click on “Add another user to this PC“;
- a dialog box will open asking us for the address of the user’s Microsoft account (Hotmail, Outlook, or Xbox), here click on “I don’t have this person’s login information“;
- in the next screen click on “Add a user without a Microsoft account“;
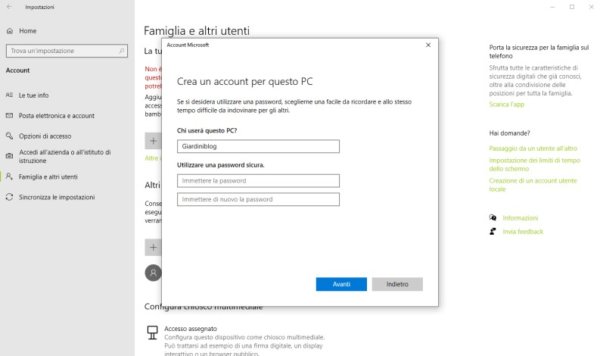
- in the new section you can enter the username and password that the user must use (the password field can also be left blank) and click on the “Forward“;
- the user will be created and will appear among the users and at the Windows logon screen.
Make a user administrator
A new user created will always be a standard user and therefore, as we have said, with some limitations. To make an administrator user, you must log into Windows with a user with administrator privileges. We have dedicated a guide on how to log in as an administrator in Windows 10.
It only takes a few steps to make an administrator account, you need to:
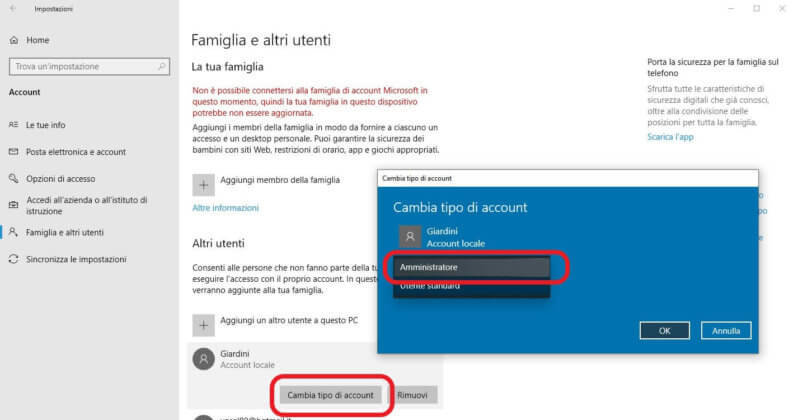
- go to the page “Family and users“, Reachable by following the first two points of the previous paragraphs;
- click on the user and then on the “Change account type“;
- then click on the drop-down menu and select “Administrator“And press the”OK“.
How to remove a user on Windows 10
Before proceeding make sure that the data in the personal folders of the account to be removed (such as those on the Desktop and in the Documents folder) have been adequately secured, because they will be permanently deleted.
That said, just as simple it is remove a user on Windows 10, that’s enough:
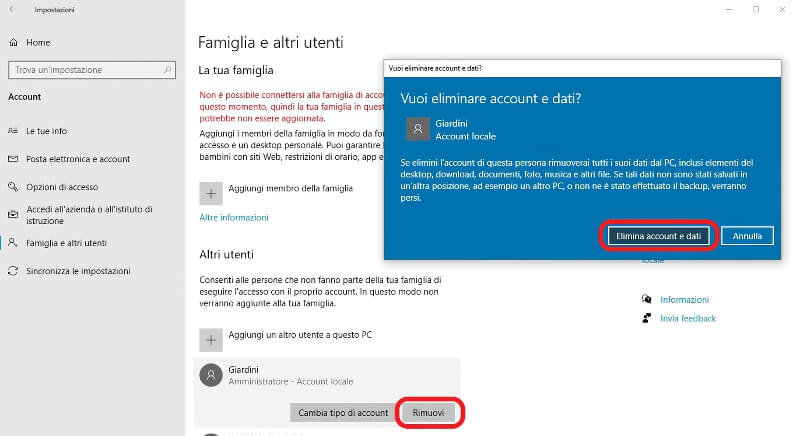
- go to the page “Family and users“, Reachable by following the first two points of the previous paragraphs;
- click on the user and press the “Remove “;
- in the dialog box click on “Delete accounts and data“.