How to hide or hide an application on Android
They all have apps that they may not want others to know they are using. This is why many Android home screen launchers allow you to hide apps. We will show you how to hide an application on Android.
A home screen launcher is the application that you see when you press the home button. It contains your wallpaper, application shortcuts, widgets, and the full list of applications. We will show you how to hide apps on Samsung phones and with a third-party launcher.
How to hide an app on Samsung Galaxy
Samsung Galaxy smartphones come with a default launcher called “One UI Home”. It is a solid launcher and has the ability to hide apps. When you hide an application with One UI Home, it will not appear in the application list, also known as the “app drawer.”
First, swipe up from the bottom of the screen to see the full list of apps.
Next, tap on the three-dot menu icon in the top search bar and select “Settings.”
Now go to «Hide applications».
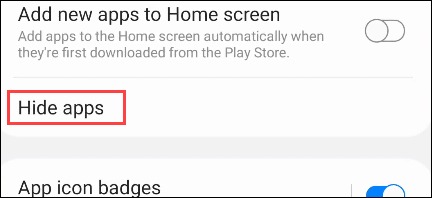
Scroll through the list of apps and select the ones you want to hide.
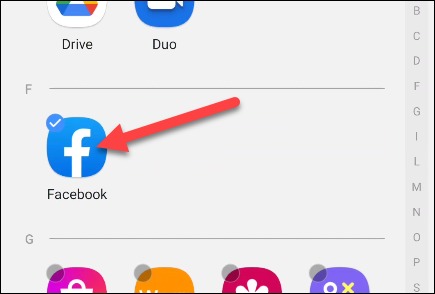
Tap the back arrow in the upper left corner when done.
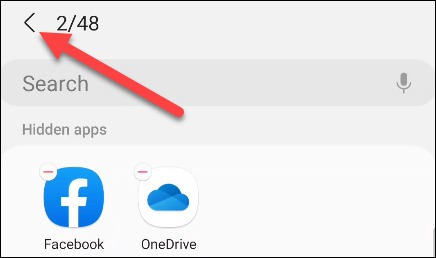
These apps will no longer appear in the app drawer, but how do you find them? The easiest way is to use the Google search app or widget to search for the app name. It will always appear there.
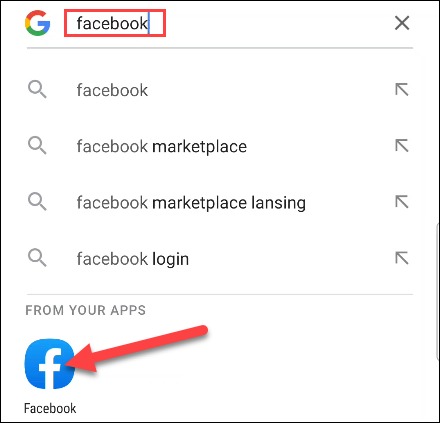
Hide apps with Microsoft Launcher
Microsoft’s Launcher is very robust and includes the ability to hide apps. You can even place apps behind a pin for extra protection. The launcher is completely free to use.
Once you’ve installed Microsoft Launcher and followed the setup process, swipe up on the home screen to see the full list of apps.
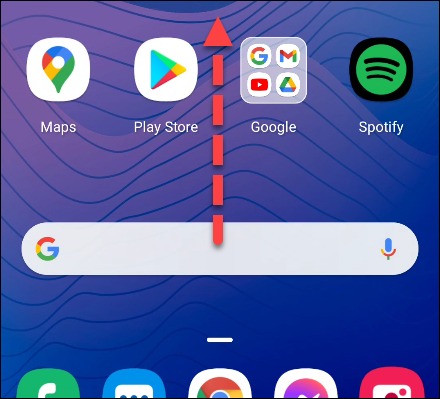
Then tap on the three-dot menu icon in the upper right corner and select ‘Hidden apps’.
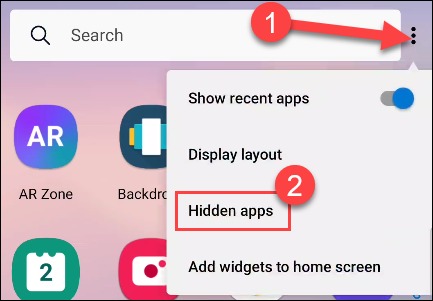
Touch “Hide Applications” to start choosing the applications you want to hide.
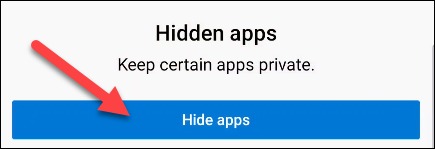
Select the applications you want to hide and press “Done”.
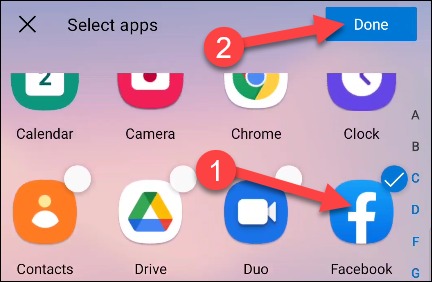
Now you can stop here if you just want to remove these apps from the app list. If you want to go one step further, tap the gear icon on the Hidden Apps page.
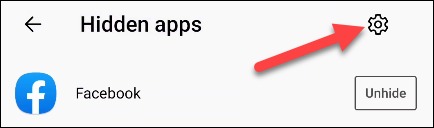
This is where you can password protect hidden apps. Check “Set password” to continue.
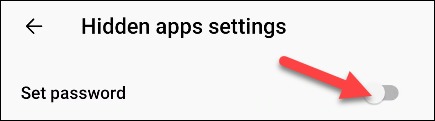
Enter a password with the numeric keypad. You will be asked to enter it twice.
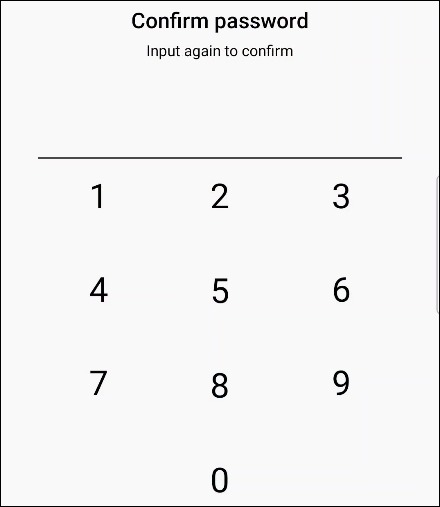
Now to see your hidden apps, tap on the three-dot menu icon in the upper right corner and select ‘Hidden apps’. You will first be asked to enter your password. You can always add or remove items from hidden applications by tapping “Hide Applications”.
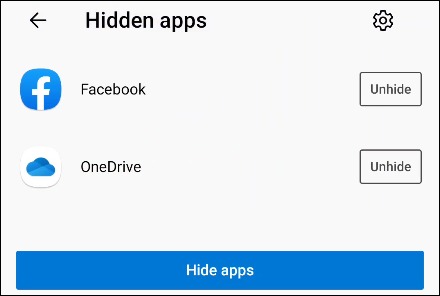
These are two good solutions to hide apps for different purposes. Whether you’re just looking to clean up your app list or want to hide apps for privacy reasons, you can with these Android launchers.
conclusion
In this guide, you have learned how to hide an application on Android. If you have any questions or suggestions, let us know in the comments. Also, check out this guide too if you want to learn how to find hidden apps on Android.















