How to install Google Chrome on Android TV
Android TV boxes are some of the best streaming devices out there. They can act as Kodi boxes, Plex servers, and even game consoles. However, they do have a strange and significant drawback: they don’t come with a pre-installed browser. If you search the Google Play Store on your device, you will find some third-party Android TV browsers listed, but Google Chrome is not there. Is it possible to install Google Chrome on Android TV? Yes! That is how.
How to install Chrome on Android TV
Previously, you could install Chrome on Android TV using your computer or (on some Android TV devices) ask your device to install the app using a voice command. Unfortunately, neither of these methods work anymore.
Instead, there are two new approaches available to you. Both require you to download your Android TV to get the Chrome browser.
1. Use a third-party app store
There are several alternatives to Google Play to download applications on Android. For the process described in this article, we will use Aptoide.
For those who don’t know, Aptoide is an independent Android app store with over 2,500 apps to download. All apps in the store are free, which means the store is worth installing on your device, regardless of that specific process.
First, you will need to install Aptoide on your Android TV box. You do this in two ways:
- Through a browser: Although Google Chrome is not available on the Android TV version of the Google Play Store, other android tv browsers They’re available. The best is probably Puffin TV Browser. If you install the browser, you can access aptoi.de/tv download the installer and run it from your device’s default file manager.
- Via USB: If your Android TV box has a USB port, you can download the Aptoide APK on a desktop computer, move it to a USB drive, and run the installer from your file manager.
Once you have installed Aptoide on your Android TV box, the process of installing Chrome on Android TV becomes simple.
Simply launch the Aptoide app and search (using the search box at the top of the page) for Google Chrome. Click on the correct search result and select the button install in the row of options at the top of the information list.
Follow the on-screen prompts to confirm the installation and Aptoide will take care of the rest.
Once the app is installed, you will find it among all your other apps on the platform.
Other third-party app stores to consider include the Amazon Appstore, F-Droid, SlideME, and Humble Bundle.
2. Download Google Chrome APK for Android TV
The other approach is similar, but instead of using a third-party app store as an intermediary, you need to get a copy of the Google Chrome APK and download it yourself.
It has their advantages and disadvantages. On the plus side, you’ll have control over which version of Google Chrome you’ll install. It’s useful if a version is buggy or doesn’t work well on your device. However, the other side of the coin is that the app will not update automatically; As Google introduces new Chrome features, you will need to update the app yourself by reinstalling a new APK.
So how can you install Google Chrome on Android TV using the app’s APK file?
To get started, you need to get a copy of the APK file in question. There are many places to find Android APK files, but we recommend Mirror APK Where Pure APK. Both are among the best sites to download Android APKs safely. You can download them via the Puffin TV Browser mentioned above, or download them to your computer and transfer them to your set-top box using a USB key.
Then use a file explorer on your Android TV device to locate the APK and click on it to start the installation process. There will be some on-screen prompts that you’ll need to accept, but the entire process is quick and painless.
Accede a Chrome en Android TV
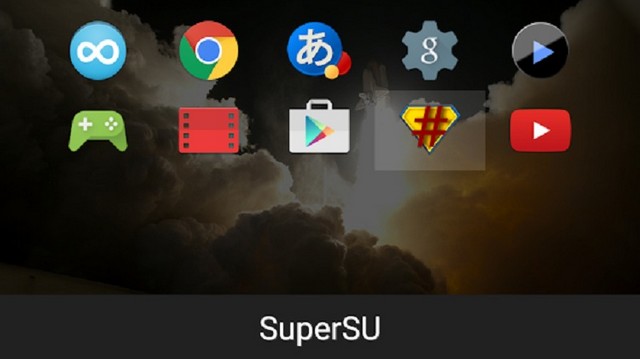
Once you install Google Chrome on Android TV, you may not see it on your Android TV home screen (depending on your device make and model). Some devices will not display downloaded apps along with your other regular apps.
There are several ways to access transferred apps if they don’t appear automatically:
- Settings menu: You can access a full list of your apps (installed and standard) from the apps section of the settings menu.
- Use a sideloading launcher app Note: Several third-party Android developers have created apps that live on your home screen and provide one-click access to downloaded apps on your device. Among the most popular are Sideload Launcher, Sideload Channel and Sideload Channel Launcher 2 for TV. Each of the apps has different features, so be sure to try a few to see which works best for your needs.
Regardless of which method you use, there is one setting you need to change when you first start Chrome. Click on the three vertical dotsscroll down and check the box next to Ask for a desk spot. This will ensure that the app takes full advantage of your TV screen real estate.
Should you use Chrome on Android TV?
We understand the appeal of using Chrome on your Android TV box. You will have access to your extensions, bookmarks, browsing history, and all your other customizations.
But using Chrome on Android TV isn’t a particularly pleasant experience. The app is not optimized for use with a remote control, which means browsing web pages and entering search queries can quickly become a tedious task. That’s why apps like Puffin are so great; they’re optimized for TV remotes, so the whole experience is much smoother. Frankly, it’s probably best to cast your Android phone’s screen directly to your cast box and use Chrome from there.
The lack of a version of Chrome optimized for Android TV remains one of the great mysteries of the platform. However, we are stuck with these solutions until Google decides to fix the problem. At best, we recommend installing Google Chrome on Android TV as an alternative browser. That’s fine for accessing some information, but stick with an Android TV-optimized browser for your everyday browsing.
If you have any questions, let us know in the comments. See also this guide if you want to know how to set up a vpn on android tv.
















