How to Install XPS Viewer Using PowerShell or CMD on Your Windows 10 Computer
–
Since the advent of computers, among its many functions the use of documents has always been present, the objective of which is to be able to store and record a great variety information in a comfortable and methodical way. With the advancement of information technology, more and more ways of processing and managing these documents or files are being added.
XPS is one of the several extensions that exist to give to different files. To be able to use it in Windows 10, you need to install the XPS viewer, and for this there are several options of which are found using PowerShell or CMD. So how to do it will be explained below.
What is the procedure to download the XPS viewer on your PC using Windows Update?
Presented the case of wanting to activate the XPS Viewer in Windows 10 operating system, it is a good option to use the Windows Update module. It is a very easy and fast way to download the viewer. To start installing it, proceed to go to Windows startup and follow the following steps:
- Enter configuration.
- Click on ‘applications’.
- In the ‘applications and features’ section, click on ‘optional features’.
- Enter the option ‘add a feature’.
- Find the box for ‘XPS viewer‘and turn it on.
- Click to install.
What steps do you have to follow to successfully install XPS Viewer on your computer using DISM?
The practice of using commands in DISM It is a very useful tool to be able to install and activate functions on computers. Using this to accomplish the installation of the XPS viewer has become a very effective method. There are two ways to install XPS viewer with DISM: using PowerShell and CMD.
In the case of wanting to install it through PowerShell, you must go to Windows startup and press right-click. Among the options to choose, you have to select ‘Windows PowerShell (Administrator)’. Subsequently, the PowerShell console will open where the following command is entered: dism /Online /add-Capability /CapabilityName:XPS.Viewer~~~~0.0.1.0
When you finish placing the command, press the Enter key, and the installation process will start. Upon completion, you must exit the window and access to the XPS Viewer will be available. But if you want to install in another way, there is the alternative to do it with CMD. For them, the following steps must be followed:
- Go to Windows start and type in the search engine ‘CMD’.
- Open CMD console as administrator
- Pay in: dism /Online /Add-Capanility /CapabilityName:XPS.Viewer~~~~0.0.1.0
- Pulsar Enter
- Wait for the installation to finish.
With the completion of these steps, access to the XPS viewer from Windows startup will be available. With this accomplished, You can use this document and file extension to perform its different functions.
How to quickly fix any issues with the installation of the XPS viewer?
Among the possible existing cases, the situation may occur where the XPS viewer is not installed correctly. Due to a possible failure in the DISM commands, the display will not appear after completing the installation process. Luckily you can choose the following method.
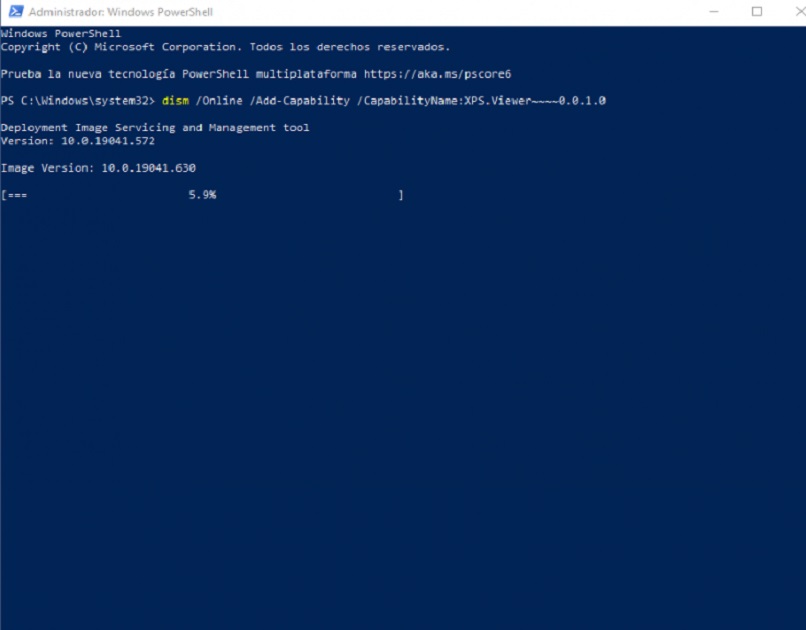
Delete and reinstall the Microsoft XPS writer
With this method troubleshooting will be possible after installation of the viewer. For this, it is necessary to do the following steps:
- Enter the control panel, and open ‘programs and features’.
- Click on ‘enable or disable Windows features’
- Deselect the checkbox ‘Microsoft XPS document writer’ and click OK.
- Enter again in ‘enable or disable Windows features’
- Select the box ‘Microsoft XPS Document Writer‘and press OK.
- Restart your computer.
- Install XPS Viewer with any of the methods previously explained.
How is the XPS file configured since it was installed on the PC?
Something similar to what happens with virtual PDF printers, the XPS extension has the function of filing documents that want to be printed. To achieve this configuration you have to go to the file or document you want to print and use the option ‘Save as …’ and choose ‘XPS Document’ followed by indicating the folder where to save it and that’s it.















