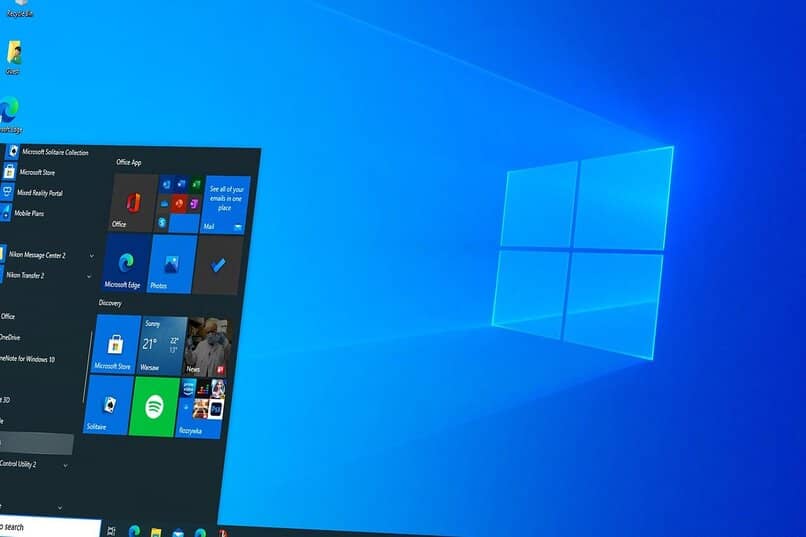How to Know and Check the Version of Windows Installed on Your PC
–
Windows it one of the most used operating systems today thanks to its incredible interface and all the tools that facilitate the use of computers. Generally, users prefer this system since it gives them more speed and fluidity when using it on a PC, in addition to offering dozens of extensions that will help you in your work.
However, many of the people who have this system have been through some other technician and do not know which version of Windows you have installed on your PC, for that reason, below, we will explain how to check it.
What can you see when checking your version of Windows?
When checking what Windows version on the official page You can see a couple of characteristics that the operating system has and that defines it in terms of speed, space and effectiveness.
In addition, knowing which version and type of Windows you have will make it easier for you toworking when downloading any program, since these are usually characterized by being for certain specific versions, be it Windows 7, 8, 10 or any other.
The type of Windows you have
At the time of performing the procedure to see which version of Windows you can check what type or model you have to know what characteristics it has. In addition, this will help you when installing a program that is only available in a few versions, so that you do not make the mistake of downloading the one that does not correspond to you.
The last update that was made
On the other hand, you will also know what was the last update that was made in your operating system, this will help you detect the root of some problem with other applications. Generally, operating system performance issues can occur when Windows is not up-to-date, and knowing the last update that was made will help you troubleshoot common errors.
What is the way to know and check the version of Windows you have on your PC?
There are several ways in which you can verify or check what version of Windows you have on your PC, both are really easy to do and will only take a few minutes to do. Also, if you forget you can redo any of these procedures to check it again very easily.

From the Windows prompt and with keyboard commands
One of the easiest ways to check the version of Windows you have on your PC is using keyboard commands or buttons in order to get to the menu easily with these simple steps:
- To start, you just have to click on your keyboard on the Windows and “R” buttons at the same time, which will display a small window with a box.
- Likewise, you will go to the window located in the lower left corner and you will write on the bar “Winver”, followed by pressing the “OK” button.
- Finally, after having carried out these steps, a box will open where you can see the version of Windows that is currently installed on your computer.
Another very efficient way to find the installed version of Windows is through the computer’s start menu, and it will take much less time than the previous way. This procedure only consists of insert the word “Winver” in the search bar of the Windows menu on your computer, and this will automatically show you a window along with the version of Windows you have.
From the CMD
On the other hand, if you want to obtain detailed information about the version of Windows you have, how many bits it is and much more, you can do it through the Windows Command Console (CMD).
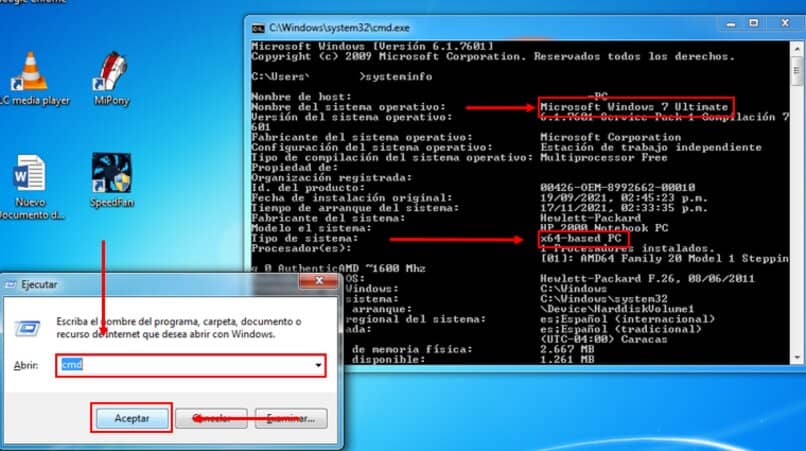
Using this tool and getting to it is very simple, and it will only take a few seconds by following these steps:
- To begin, like the method described above, you must click on the “Windows” and “R” buttons on your keyboard, in order to display a small window.
- Next, you will see in that window a search bar where You must enter “CMD” and click on the “OK” button.
- Likewise, the Windows command console window will be displayed, where you must write the word “Systeminfo” in the command line and press “Enter”.
After completing these steps you can visualize an extensive list with all system data, from the name, in this case Microsoft Windows, the version you have and the model that is currently installed.