How to Make a Countdown in PowerPoint – Simple Methods
–
Downloading Microsoft Office on our computer is essential to have the complete office suite that it brings. In fact, Microsoft Word, Excel y PowerPoint They are among the most used tools. As for the latter, this tutorial explains some simple methods that you can follow to make a countdown in PowerPoint similar to inserting a timer on the screen.
In which scenarios could a countdown in PowerPoint help me?
This tool is special for use in a work and educational setting. In business, PowerPoint is really useful for making presentations. Similarly, in the educational and professional area, both teachers and students use this tool to make creative and original presentations.
What steps do I need to follow to count down in PowerPoint?
In this segment we want to show you in a simple way the steps you must follow in order to place a countdown in PowerPoint. Follow the prompts carefully mentioned below so you don’t get lost in the attempt:
Create text boxes
Firstly, create 5 text boxes from 5 to 1 from highest to lowest and with an interval of duration of one second. For this, you must go to the Insert tab and click on the text box. Copy and paste to duplicate it and get the new boxes and edit them according to the number that corresponds to them.
Animations tab
Then, go to the option ‘Animations’ and click on advanced animation and click on add animation. In that section, some options will be displayed in which you can choose the Disappear option, and then select frames from 4 to 1 and apply the same output animation to each of them.
Configure the animation panel
To finish, go to Animations and go to the animation and select frame 5 and, in the Intervals option configure Start and set the option ‘On click’. Then in Duration put 01 second with Delay of 01 second as well.
Do the same with the other rectangles. Upon completion, you can test by playing the countdown in presentation mode, or also, apply the preview to better visualize the animation effects.
How to make a progress bar timer?
First, go to the Insert tab, click Shapes, and select the rectangular shape. Then on the slide click on the left side where the progress bar should remain. To add the duration of the timer you must do it from the effect options explained below:
Effects options
In this option, select ‘From the left’, then, in Intervals you must configure the time you want the progress bar to last. You can set 30 seconds or whatever you want, follow the steps mentioned above to execute this action.
How to put a clock in a PowerPoint presentation?
Thanks to the PowerPoint add-in, it is possible to add a clock as a timer to your slide. To do this, go to the options bar and click Insert, then, click on Get add-ons.
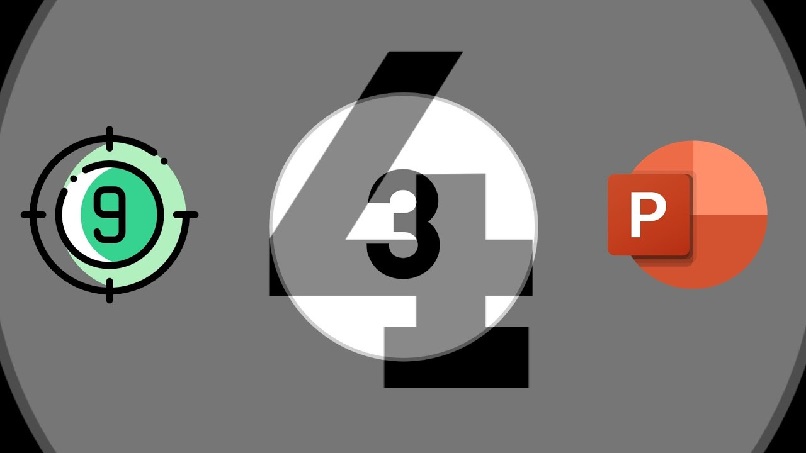
Once you have done it, it will be redirected to Microsoft add-ons, in which you must write timer and different options will appear to choose from. However, we recommend using EasyTimer or BreakTime.
In what other Microsoft Office program can I count down?
That’s right, with EasyTimer and BreakTime, you can add a clock countdown in your presentation. Both have interesting functions and above all, they are very easy to use. You even have the option to customize its background with different integrated designs to give it a more interesting and striking style.
What is the way to countdown online?
On the other hand, you have the option to count down online. How? On the online countdown web page, you can set your timer online. You just have to select an exact date and time, and then click Start. Anyway, the same page at the end explains in a simple way what you should do.
How can I make a timer for virtual classes?
In times of pandemic virtual classes are the new modality. For this reason, PowerPoint has become a necessary tool for creating more dynamic and entertaining presentations. Therefore, you can implement a timer for your virtual classes, follow the steps described above and you’re done.
















