How to Make Windows 10 PC Taskbar Transparent?
–
One of the most outstanding aspects of Windows is that it allows many modifications, for example you can install custom cursors very easily, but also make modifications on the taskbar. In fact, it is possible make Windows 10 taskbar transparentWe will talk about this below.
What should you do to change the transparency of the taskbar from the registry editor?
- It will be necessary open the ‘Run’ tool, to do this, press Windows + R at the same time.
- In the run tool type ‘Regedit’ and click OK.
- The registry will open, at the top it will show the address of the keys, simply enter the following address ‘EquipoHKEY_CURRENT_USERSoftwareMicrosoftWindowsCurrentVersionExplorerAdvance’ and hit Enter.
- You will have to create a new chain, for this, right click on the folder and select ‘New’.
- Now, choose ‘DWORD Value (32 bit).
- When the new key is created, rename it to ‘TaskbarAcrylicOpacity’
- Right click on the created key and select ‘Modify’.
- At the bottom it will show ‘Value information’, set it to 0 and click on ‘OK’.
- Finally, restart the computer and the taskbar will become completely transparent.
What is the correct way to use StartlsBack to customize your computer’s taskbar?
StartlsBack is an application that allows you to turn the classic Windows 7 menu that you like so much. You can get the program from the StartlsBack website, it is paid software anyway.
If anything, it’s a great way to get the classic taskbar back. What’s more, its customization is very basicAll you have to do is follow the instructions displayed on the screen after installation.
How can you fully customize your PC’s taskbar?
Windows has many customization options, including modifications to the taskbar. To make the modifications that we show you below, it will be necessary enter Configuration, a place from which you can also increase the size of the font in Windows and as many other options.
- First of all, go to the lower section and right-click on the taskbar.
- Now, you must search ‘Bar Settings chores’.
- There are several options related to hiding the bar, if you have a desktop computer enable ‘auto hide taskbar in desktop mode’ and in the case of having a tablet, select the tablet mode.
Move it around
- Go to the taskbar and right-click on it.
- Open the option ‘Taskbar Settings’.
- In the configuration menu scroll down to the section ‘On-screen taskbar location’.
- Select the place where you want it, by default it will be ‘Down’.
Use other shortcuts
The task bar it is completely configurable and you can remove or add as many shortcuts as you want. In fact, you can also remove pre-installed apps in Windows 10 and remove them from the toolbar.
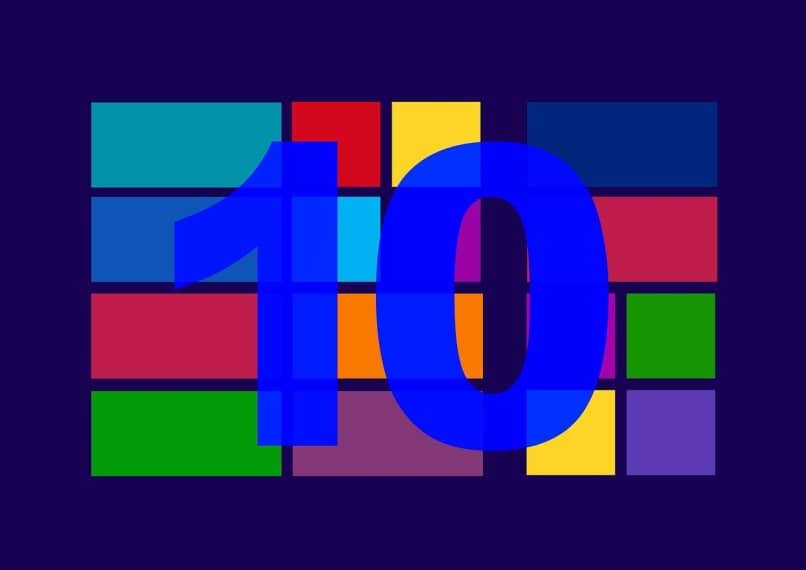
On the other hand, if you want to add a new shortcut, simply run the program you want and when its icon appears at the bottom, right click on it by selecting ‘Pin to taskbar’. Finally you can drag the access icon to the place you want.
Anchor some hyperlink
You can add a hyperlink in case you want to access a website quickly through the taskbar as long as you have a browser anchored to the bar, but first you must create the shortcut. To create the shortcut, go to any folder on your system or desktop and right-click.
To continue, select ‘Create shortcut’. Paste the address of the web you want to enter and press next. Now, give the shortcut a name. Finally, drag the shortcut to the browser of your choice on the taskbar. If you want to enter this website, just click on the browser icon and select the link.
Insert new toolbars
If you want even more advanced customization, you can install custom toolbarsJust search for ‘Taskbar’ and you will find many options on the Internet. Some clear examples that allow you to modify the taskbars and many other options are tools such as WinLaunch, RocketDock or NexusDock.















