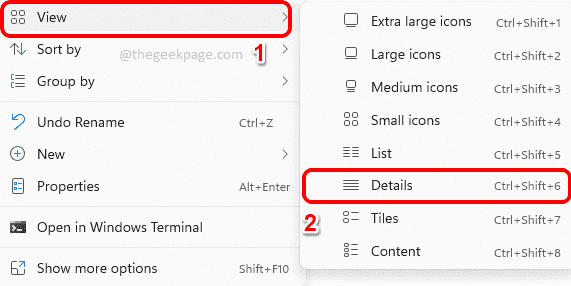How to open a file without an extension on your Windows 11, 10
Having a file means nothing unless you know its extension. There are some files that come without an extension. Most of the time, the extension may be hidden and you can easily find it from your windows file explorer yourself, using the methods listed in Section 1. Even if the file doesn’t actually have an extension, it can be easily found by following the methods listed in Section 2. And finally, when you know the extension of your file, you can find a suitable application to open your file by following the steps in Section 3.
Therefore, this article is a complete solution for all your file extension problems. I hope you enjoy reading!
Section 1: How to make sure the file has an extension or not
The first step in opening a file without an extension would be to make sure that the file really does not have an extension. Listed here are 3 methods, by which you can determine whether your file really has no extension or not. All these methods involve only File Browser and they are very simple.
Method 1: Through the details view in File Explorer
Paso 1: Browse to the location where your file is located. The right button of the mouse in a Empty spaceclick on the Vista option and then click the Details option.
Paso 2: Now look at the Writes column against your file. If he Writes dice Archivethen you can be sure that your file has no extension.
Method 2: Via file properties
Another way to check the file type would be through its properties.
Paso 1: The right button of the mouse in the file and click the Properties option.
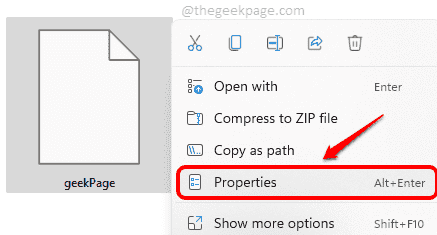
Paso 2: In the Properties window, click the General tab. Now if you see Archive What Type of filethen you can be sure that your file has no extension.
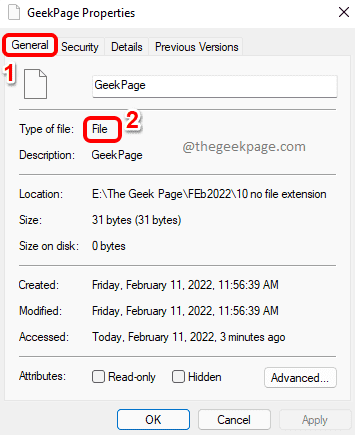
Method 3: Enabling the file extension
This method allows you to see the extensions of all files within a folder if the extensions are available. So if you can’t see a file’s extension after enabling this view, it means the file doesn’t have an extension.
Paso 1: Navigate to the location where your file is present, using windows file explorer.
Now click on the Vista tab on top strap. In the dropdown menu, click Show and then click File name extensions.
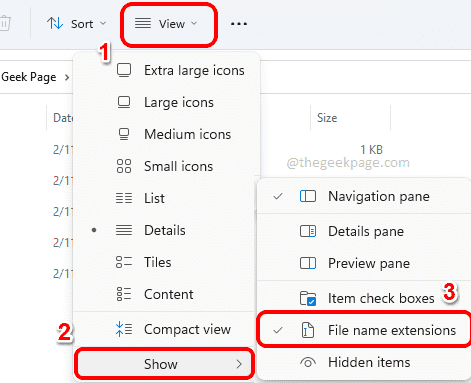
Paso 2: You will now be able to see the extensions of all the files inside the folder. If a file doesn’t have an extension, it won’t be visible.
In the example screenshot below, all files marked in verde have extensions and the only file marked in Red it has no extension.
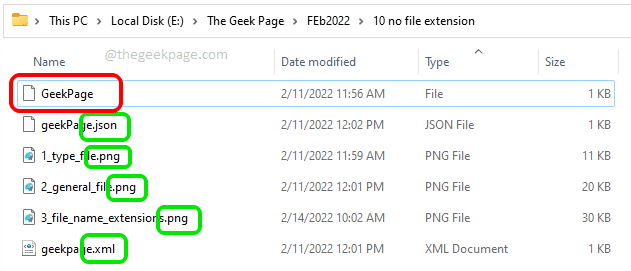
Now that you know that your file doesn’t have any extensions available, you can go to Section 2 to find the correct extension for your file through some very simple methods.
Or if you know the extension, you can skip to Section 3 to find a suitable application to open your file.
Section 2: How to find the extension of a file that has no extension
If you couldn’t find the file extension by following Section 1, then we have other methods by which you can definitely find your file extension.
Method 1: Via Toolsley Tool
Toolsley is an online tool that gives you the extension of your file immediately after you upload it.
Paso 1: Go to the Toolsley website first.
Click on the Select a file button.
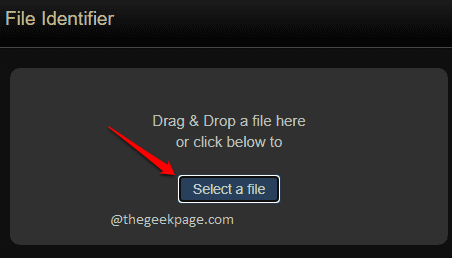
Paso 2: Now from the Opened file window, choose the Archive for which you have to find the extension and then click on the Opened button.
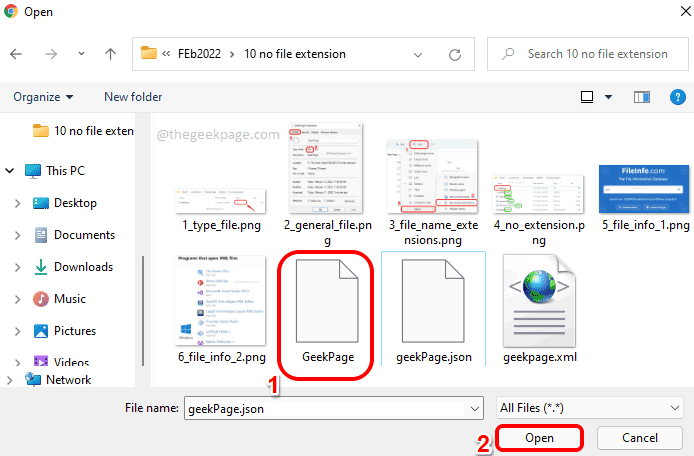
Paso 3: Now the Toolsley tool but you the extension of the file as shown below.
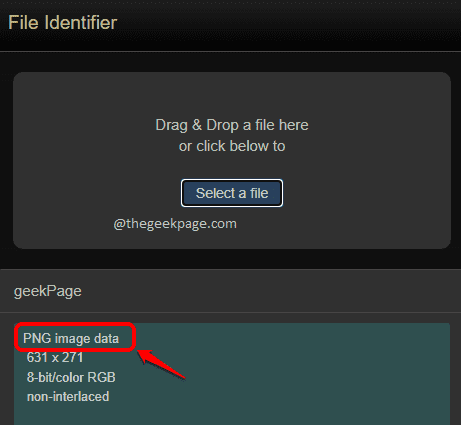
Method 2: Via the DROID Tool
This method involves downloading a tool called DROID on your machine. Since this tool is provided by the UK government, it is safer and more trustworthy. Another great advantage of this tool is that can find multiple file extensions in one go.
Paso 1Note: First, download the open source tool from the UK Government National Archives website. You can always get the latest version of Download DROID – File Format Identification Tool from the Current Version section.
Once you have downloaded the zip file, the right button of the mouse about him archivo zip and then choose the Remove all option.
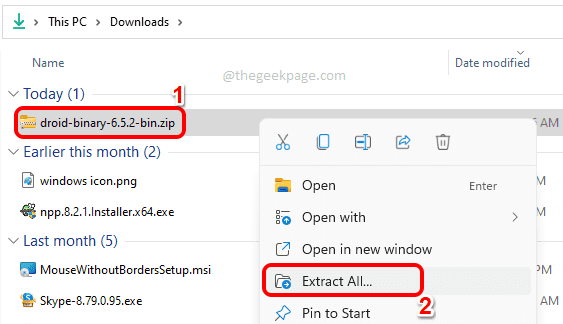
Paso 2: Now inside the extracted folder, double click on the file droid.bat.
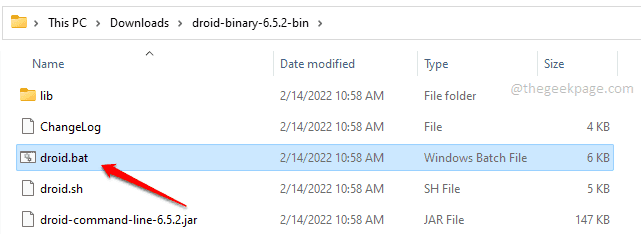
Paso 3: In the DROID Software window, click the Add button at the top.
When the Select resources the window opens, select all files for which you want to find the extension(s) and then click the OK button.
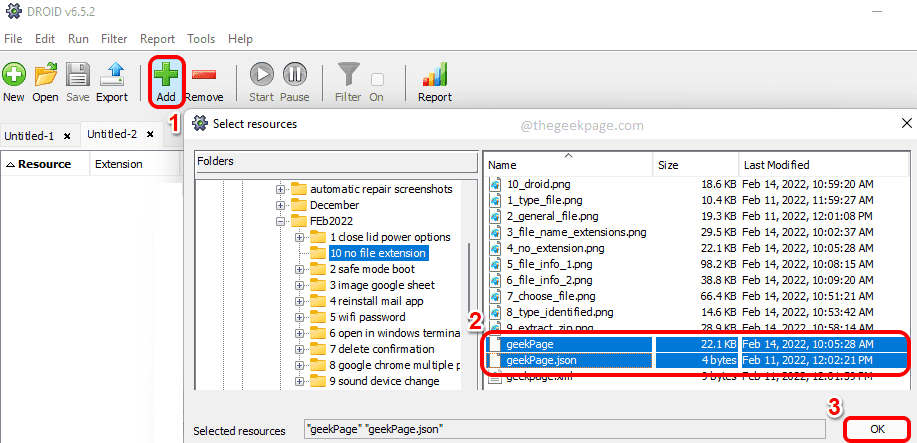
Stage 4: After all the files are selected, click the Start as shown in the screenshot below.
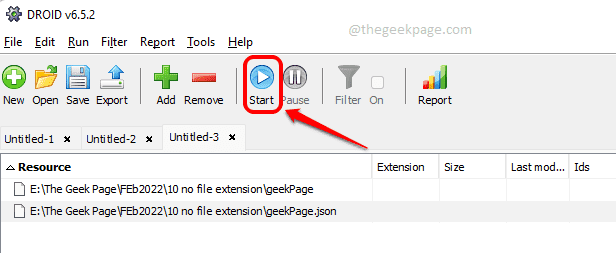
Paso 5: After the processing is finished, you will be able to see the extension(s) of the file(s) under the column named Format.
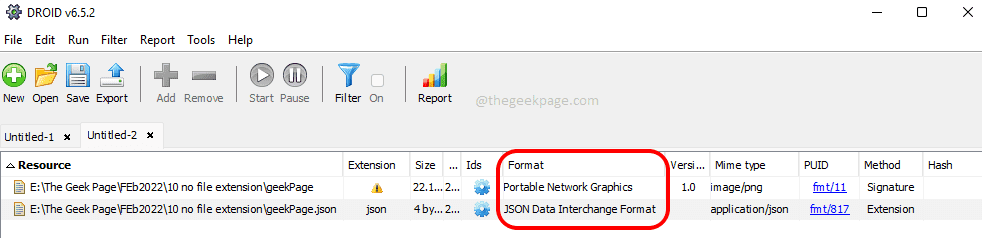
Method 3 – Via HEX Editors
If you don’t want to upload the file anywhere or download external software to find a file extension, you can use any hex editor that is available on your system to find a file extension.
If you don’t already have a hex editor available on your machine, you can download Hex Editor Neo. However, the steps would be the same for any hex editor.
Paso 1: Once the hex editor is open, upload the file in that.
For Hexadecimal Editor Neothis can be done by clicking the Archive tab, then in Opened and then in open document. Now browse and select the file you want to find the extension for.
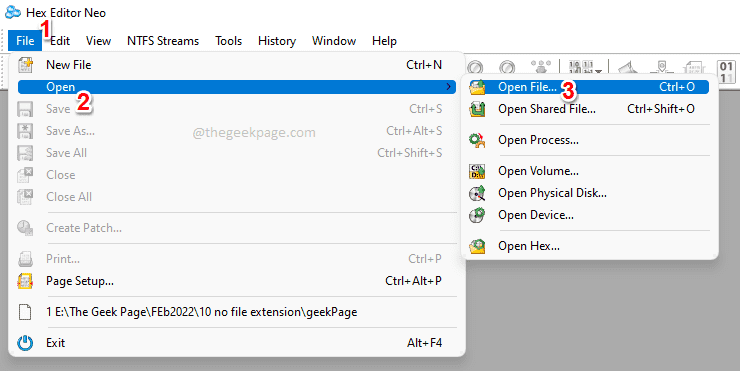
Paso 2: Once the file is opened, in the right sideyou can find the extension as shown in the screenshot below.
Note: If you cannot find the extension at the top of the file as shown below, you can scroll down and find the extension.
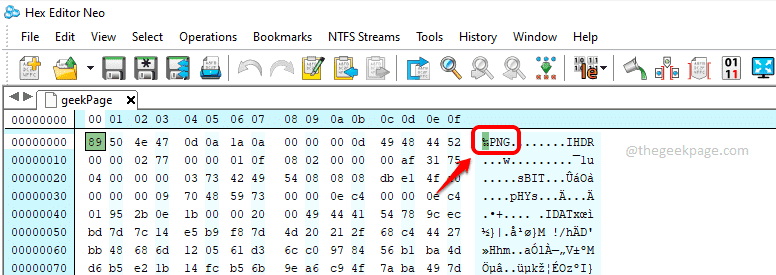
Once you know the extension, you can go to Section 3 to find a suitable program that can open the file for you.
Section 3: How to get the right software to open the file if you know the extension
This section assumes you know the extension of your file, but you need to know what software you can open it with.
Paso 1: Click here to go to the FileInfo.com website.
In the search bar, writes at extension name and press the Search icon.
In the example below I am trying to find which programs can open the XML extension.
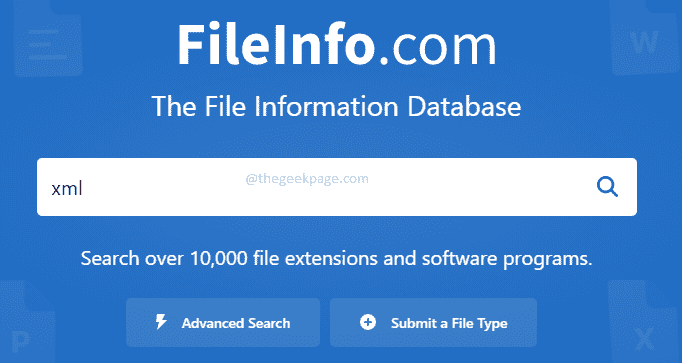
Paso 2: Now if you scroll down, in the section Programs that open XML filesyou can see all programs that can open XML extension files.
Now you can get one of these software and install it on your machine to open your file.
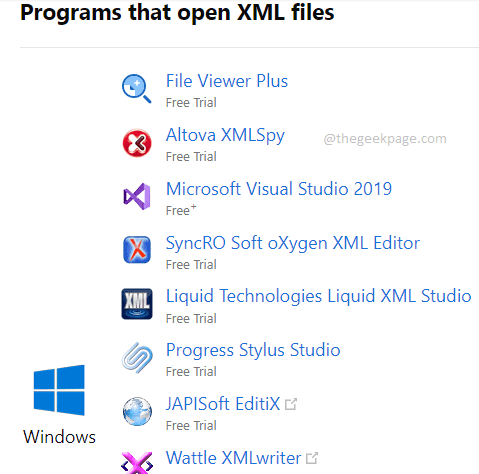
Just as you found the right programs to open an xml file, applications to open any file extension can be found this way.
That’s it. I hope you found the article useful. Thank you for reading.