How to Open Task Manager in Windows 11 – The Best Tricks
–
After the process of upgrading from Windows 10 to Windows 11 even the most basic actions can get complicated. In any case, options as essential as open Task Manager in Windows 11, they are not really that different from what is done in other versions of Windows.
With this understanding, we will show you all the ways you can open Task Manager in the new Microsoft operating system.
The new Windows update has given a lot to talk about, undoubtedly represents a significant change compared to previous versions. In any case, novice users might be confused to take any action on the new OS.
Even more when you have trouble opening the Manager task, but don’t worry, there are several things you can do.
Use Windows 11 Finder
A very simple way to open the Task Manager is using the Windows 11 search engine. To do this, you simply have to click on the search button that is located in the lower task bar. After the above, type ‘taskmgr’ and once the result of the Windows 11 Task Manager appears, run it directly.
How to run task manager to get it easier?
There are certainly more ways to open Windows 11 Task Manager than you can possibly imagine. In fact, if you run into some trouble opening this vital system tool, there are some foolproof methods to get access to its functions very easily. Given this, try the following to enter the Task Manager in Windows 11.
Use the ‘CMD’ of your Windows 11 PC
Using CMD you can run any Windows program, including the Task Manager. Just go to the search engine, type ‘CMD’ and run it. Now, type ‘taskmgr’ inside the console and hit the Enter key. After the previous step, the Task Manager will run.
On the other hand, the CMD options are extensive, in fact, there is a list of CMD commands that you can use for different actions. In addition, it is one of the safest ways to open Task Manager in the new Windows 11.
What other method can I use to open the task manager without complications?
As we indicated, there are several ways to open the Windows 11 Task Manager, so you don’t get stuck if you require its use. Beyond what is shown before, you can try the following to open this important Windows tool.
From your computer’s Power Shell
Windows 11 Power Shell can be very useful to remove pre-installed applications or open any type of program without limitations. To open the task manager with this tool, simply search for ‘Power Shell’ with the Windows 11 finder and run the application. After the above type ‘taskmgr’ in the console and hit Enter.
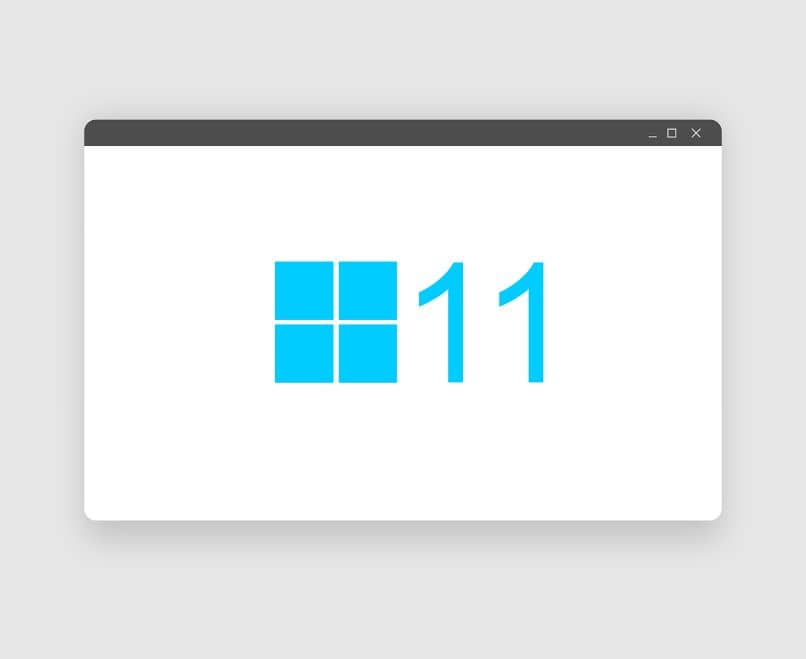
Using a quick keyboard shortcut
Perhaps the most classic way to open the task manager, the key combination Ctrl + Alt + Delete. Indeed, this key combination is also available within Windows 11. You just have to press this combination and select the ‘Task Manager’ to open it.
With the ‘Shortcut’
If you want it even easier, you can create a shortcut for Task Manager Windows 11. To do this, go to any folder or on the desktop and right-click. Now, select ‘New item’ and click on ‘Shortcut’.
After the above, write the code ‘taskmgr’ in the ‘Enter the location of the item:’ section and click on Next. You must give a name to the shortcut, it could be ‘Task Manager’ and click on ‘Finish’. With this process you will have a shortcut to automatically open the Windows 11 Task Manager.
















