How to play Spelunky on Linux
Spelunky is a 2D platformer for Microsoft Windows, Xbox, PlayStation, Chrome OS, and Nintendo Switch. This is how you can play Spelunky on your Linux computer.
Make Spelunky work on Linux
Spelunky is not a native Linux game, but it still works thanks to Steam on Proton. Unfortunately, the Proton feature only works on Linux with the help of the Linux Steam app. Therefore, we must demonstrate how to make Steam work.
Instalar Steam
Steam works on many distributions on Linux. Launch a terminal window on the desktop by pressing Ctrl + Alt + T on the keyboard to make it work on your Linux operating system. Or search for “Terminal” in the application menu and launch it.
With the terminal window open and ready to go, you can begin the Steam installation. Following the installation instructions below, install the Steam application on your computer.
Ubuntu
Steam is available for installation on Ubuntu through the official software repositories. Using the fit to install command then install Steam.
sudo apt install steam
Debian
Steam works on Debian, but you will need to download the Steam DEB package on your computer for the application to work. Using the wget download the command then get the latest version from Steam.
wget https://steamcdn-a.akamaihd.net/client/installer/steam.deb
After downloading the latest version of Steam on your computer, you can begin the installation. Using the dpkg command below, install the latest version of Steam on your computer.
sudo dpkg -i steam.deb
Once Steam is set up on your computer, you will need to correct any dependency issues that may have arisen during the installation process.
sudo apt-get install -f
Arch Linux
Steam is available to Arch Linux users through the “multilib” software repository. However, this repository is not enabled by default. To enable it, open the /etc/pacman.conf file in your favorite text editor (as root).
With the text file open in an editor (such as root), find the “multilib” section and remove the # symbol in front of it. Make sure to also remove the # symbol from the lines directly below it.
Once you have finished editing, close the text editor and save the file. Then re-sync Arch Linux with the official software repositories.
sudo pacman -Syy
Finally, install the latest version of Steam on Arch Linux using the pacman command below.
sudo pacman -S steam
Fedora / OpenSUSE
Both Fedora and OpenSUSE can install Steam through factory bundled software repositories. However, the Flatpak version of Steam works much better on these operating systems, so we suggest following those instructions.
Flatpak
flatpak remote-add --if-not-exists flathub https://flathub.org/repo/flathub.flatpakrepo
flatpak install flathub com.valvesoftware.Steam
Install Spelunky on Linux
With Steam up and running, launch the application on your desktop and log into your account with your user credentials. Then follow the step-by-step instructions below to get Spelunky up and running on your computer.
Paso 1: Open the “Steam” menu within the Steam application and select it with the mouse. Then find the “Settings” button and click on it. Finally, select “Steam Play” and go to the Steam Play area.
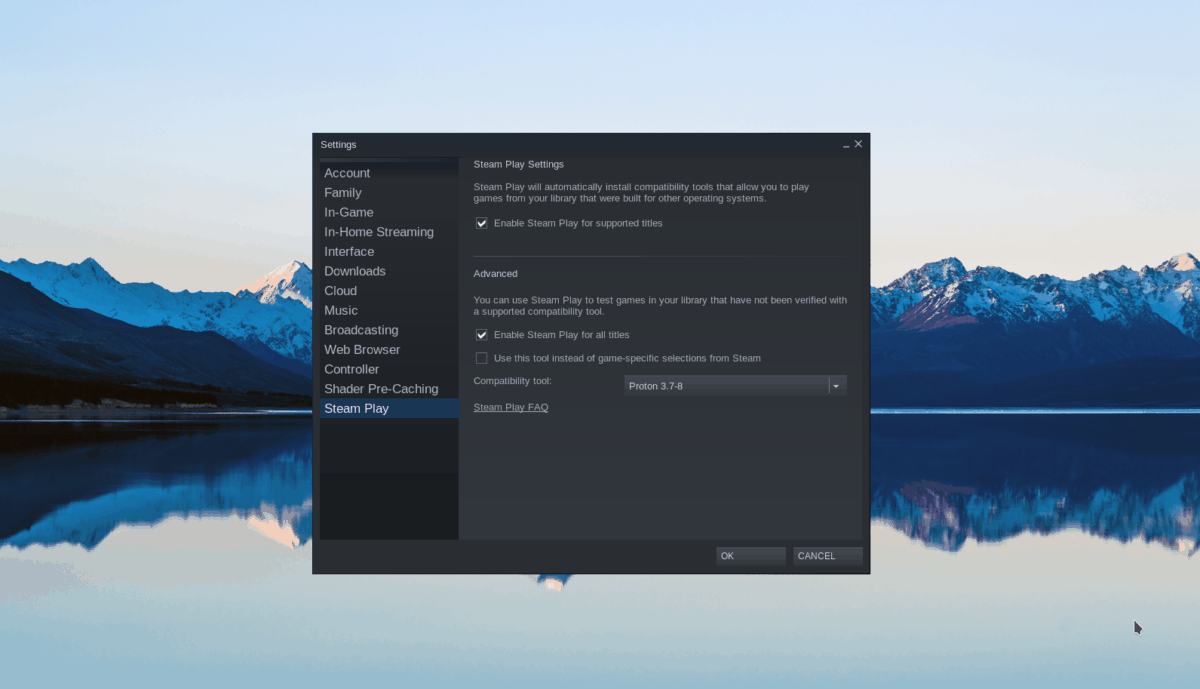
Within the Steam Play area of the Steam Settings section, check the “Enable Steam Play for supported titles” box and the “Enable Steam Play for all other titles” box.
After checking both boxes, click the “OK” button to save the settings.
Paso 2: Select the “Store” button within Steam to access the Steam store. Once there, find the search box and click on it with your mouse. Then type “Spelunky” and press the button. Enter password to see the results.
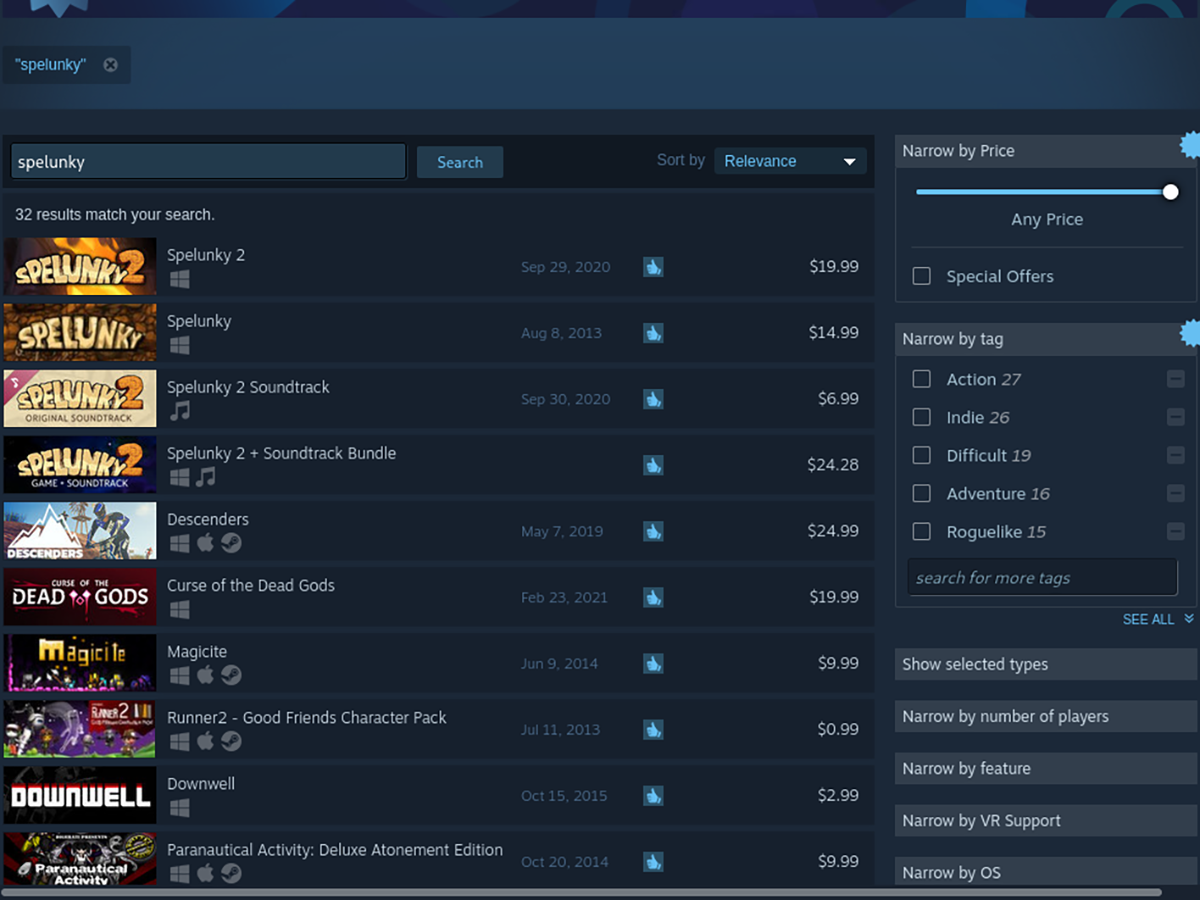
Paso 3: Search the Steam search results for “Spelunky” and click on it with your mouse to access the Spelunky Steam Storefront page. Then, once on the page, look for the green button “Add to cart” and select it with the mouse.
Paso 4: By clicking the green “Add to Cart” button, you have added Spelunky to your Steam Cart. Select the green Steam Cart icon in the Steam app. Then use Steam to buy Spelunky to use on your Steam account.
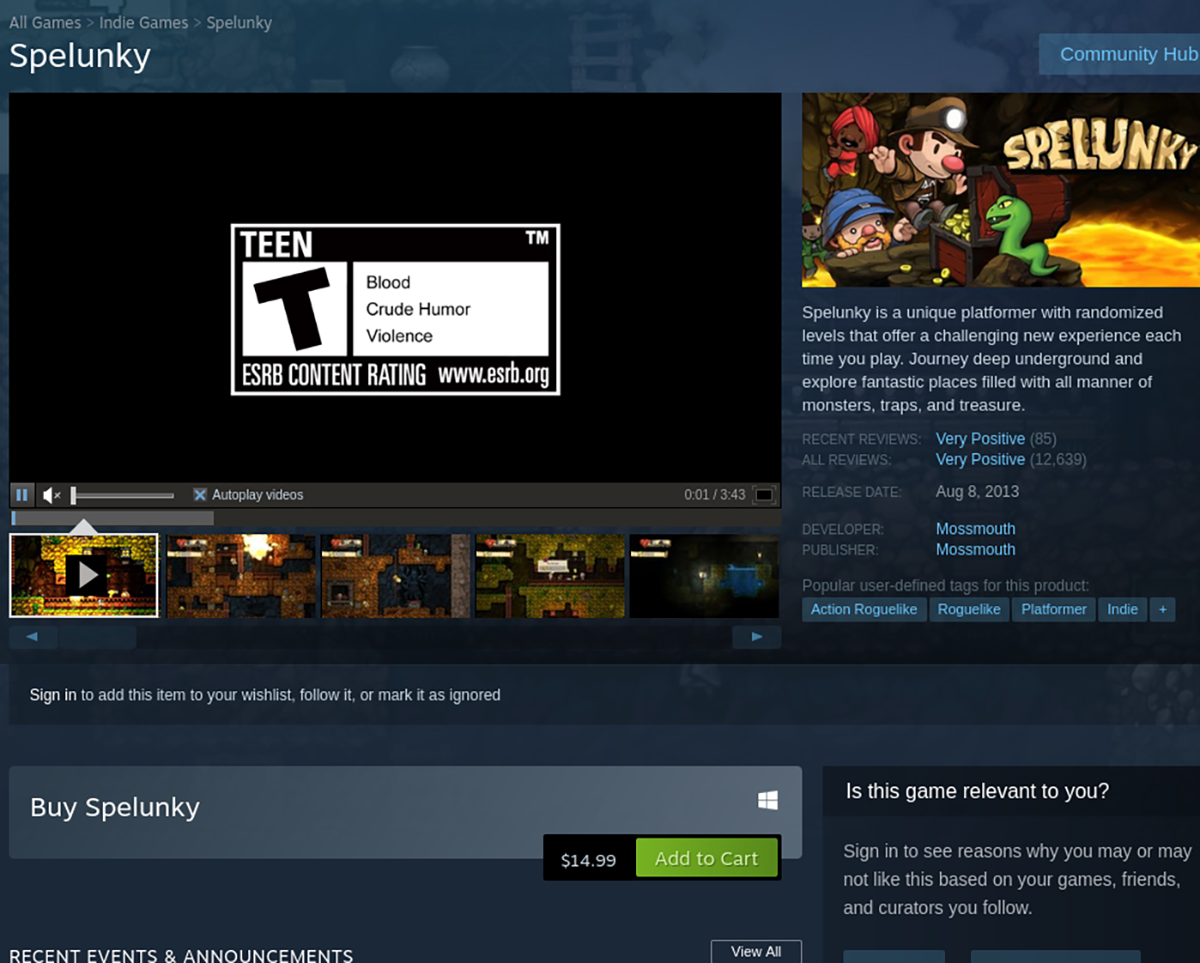
Paso 5: After you have purchased Spelunky on Steam, find the “Library” button within the app and click on it with your mouse to access your Steam library. Once inside your Steam library, scroll down and find “Spelunky” and select it.
Then click the blue “INSTALL” button to download and install Spelunky on your computer.
Paso 6: Allow Steam to download and install Spelunky. When the process is complete, the blue “INSTALL” button will turn into a green “PLAY” button. Select the green “PLAY” button to start Spelunky on your Linux computer.
















