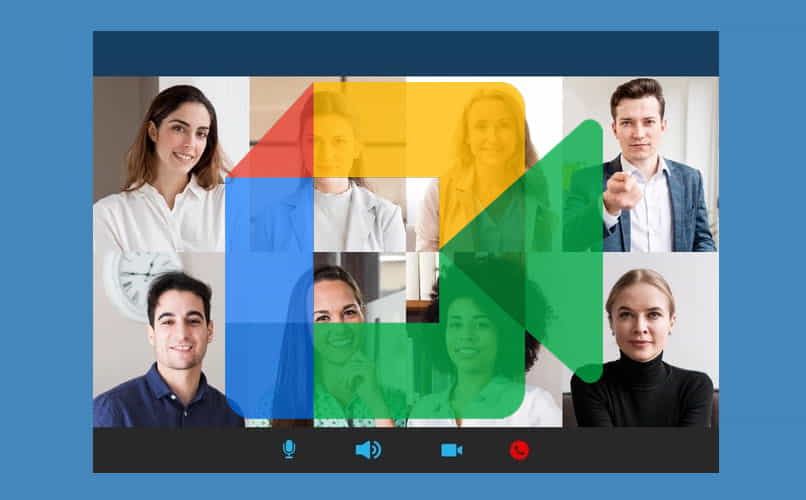How to Share Slides in a Google Meet Conference
–
In these lines we will teach you how to share your presentation with the other participants in this videoconferencing platform, allowing them to see your screen in real time. All this, with the help of Google Meet, Google’s free service.
Indeed with Google Meet you can present a document and at the same time see the participants, there are 3 methods:
- Enter from the cell phone with the Meet application from the same Gmail account, while you are making your presentation from the PC.
- Make a double entry to Google Meet from your PC, copying the link of your meeting in another browser window and join the meeting, arrange the windows on your monitor so that you can make the presentation and see what is happening with the participants simultaneously. The only problem is that you will not be able to make your presentation with animations.
- Upload your presentation to Google Drive previously, once uploaded, left click and choose to open with “Google presentation”, make the necessary adjustments if the presentation was altered by the program, in the upper right select the option “Present” and choose “Presenter view”, a small pop-up window will be generated allowing you to control the presentation and simultaneously view the camera of the participants.
Procedure to start sharing your computer screen during the Meet call
Meet is such a versatile tool that it will allow you to display various content and knowledge both from your PC as from your cell phone, below we will show you how to do it:
From the phone
To share your cell phone screen in a Google Meet video call, you must: 1. Download and open the Meet application on your mobile. 2. Between lto interface, press in the center of the screen and select the 3 points that are in the upper right corner of your mobile. 3. Within the displayed menu, select the option “present screen” and accept the conditions.
And PC
You can actually share your PC screen, you just have to follow the following steps: 1. Enter the Meet interface. 2. Stand in the lower right corner and press the present option. 3. Select “a window”, among all the ones you have open. 4. Choose the presentation and share.
What should I do to stop casting my screen during the Meet video call?
On the one hand, to stop sharing the screen on your PC, press the hosted button at the bottom called “stop sharing”. On the other hand, to stop sharing your screen on your mobile, go back to the application and press the “stop presentation” button.

And Google Meet several people can share the desktop at the same timeIn fact, it can be shared by all the people who need it. For example, when a teacher needs to take an exam of the whole course, they can see the image and the screens of their students simultaneously, that is, if the course has 15 students, the teacher can see 30 screens.
To prevent our meeting from being sabotaged, you can configure your Google Meet by going to the lower left corner of your computer, specifically the icon “organizer controls”, clicking on it displays a meeting security menu and disable the option “share your screen” with the aim of avoiding distractions in the development of the meeting.
However, you can activate the option “share your screen” where you have to carry out an activity with the participants in which they are working on a word processor, database, evaluation or presentation with slides because it allows you to follow the progress, monitor and give explanations in real time to the members of the meeting.