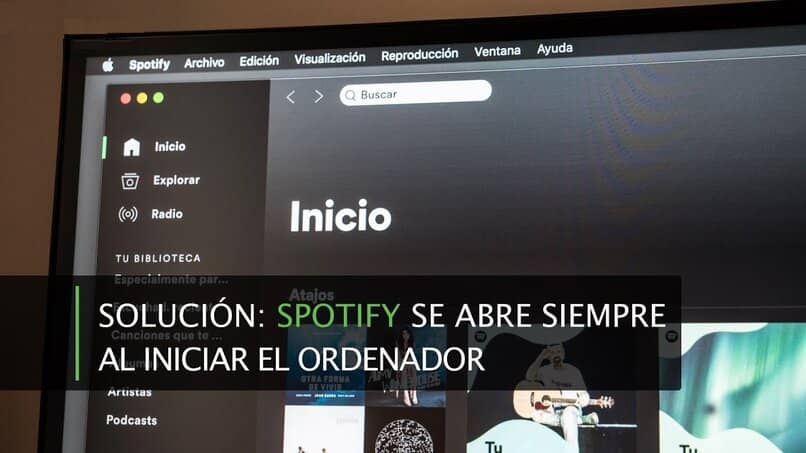How to prevent Spotify from starting when I turn on my PC? | Easy Walkthrough
–
Spotify is the leading platform for streaming music playback, since 2008, the year of its launch, the company of Swedish origin has developed to offer its users an increasingly rewarding experience.
You can use the platform through Android and iOS, you can also download Spotify on Windows and in almost all operating systems Available for both computers and mobile devices.
Given the success of the company, many other platforms they wanted to equate its functions, such is the case of the well-known SoundCloud, Deezer, Last.fm, among others such as Google Play Music and Apple Music.
Where to see what programs open when I log in to my computer?
If you have downloaded Spotify on your computer, you will surely notice that when you turn on the computer, this program or one or another in particular starts automatically, this happens because Spotify tries to keep its users assets, always showing first, due to direct competition with platforms like Tidal, given its high competitiveness compared to other streaming platforms.
We can know the programs that automatically start in unison on your Windows 10 PC when you enter the Task Manager, simultaneously pressing the Control > Shift > Esc keys, then we select the Startup tab and we will find the list of these programs.
Although this function is comfortable and very useful in some cases, in others it becomes annoying, depending on the program and the activities that you mainly carry out on your computer.
What to do for Spotify not opening when signing in on a Mac computer?
We can prevent this program from opening immediately on startup in our Mac computer, in two different ways, both being very simple to perform.
Fix it from Spotify
If we want to configure directly from the program, it will not take us much time since it is a very simple and easy to apply small adjustment. In addition, from this configuration you can adjust your preferences, although it does not open by default or it is activated minimized in the dock.
- Since you already have the default Spotify app open on your Mac, tap the arrow at the top next to your name
- Next, a drop-down menu is displayed, in which you must select the Configuration option
- Then you must scroll to the bottom and click the white button that says Show advanced settings
- In the list of options locate the Boot and window section, when entering there is an option that says Open Spotify automatically when you start your computer, this is where we can configure if we want the application to open minimized, if we want to keep it by default or if we definitely do not want it to start when we start on the computer.
- Finally, it does not require saving the changes you have made, only when you close you will notice that the next time you turn on your Mac computer, Spotify will not start as well.
From system preferences
You should know that another way to make this change without having to enter the application is through the settings on your Mac computer, in the system preferences, it is also a very easy way to modify the start of the application however in this way you will not be able to choose the minimized start option in the dock.
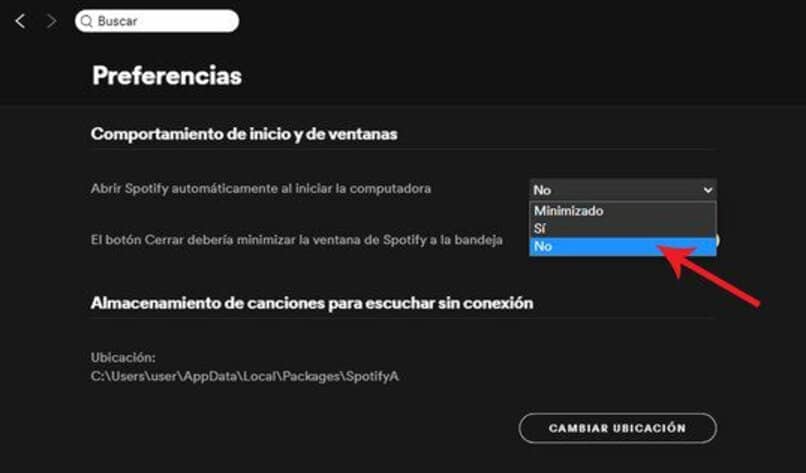
- Sign in at System preferences from your Mac computer
- Click on the Users and groups option
- Select your account on the right, then find Login Items at the top.
- A list of all the programs that open when you start your computer will be displayed, Spotify should be on that list, which is the one that interests us now
- You must select it and then at the bottom press the Delete button (it has a minus symbol or a hyphen.
How to stop Spotify from starting when turning on a Windows PC?
Windows users are no exception and also have the same observation with the music platform, in the same way they choose to configure either from the application or from the equipment configuration, through very simple steps.
Prevent it from the Spotify app
Through the application it is possible to configure that it does not start when Windows starts, this includes a simple setting that will speed up the startup of your computer. Let us bear in mind that this option, given its streaming nature, lengthens the startup process from the computer.
So, to avoid continuing to wait for Spotify to take its time starting every time you turn on your computer, you just have to open the preferences pane of the application, located in the Edit menu or we can also enter with the shortcut Control + P on your keyboard.
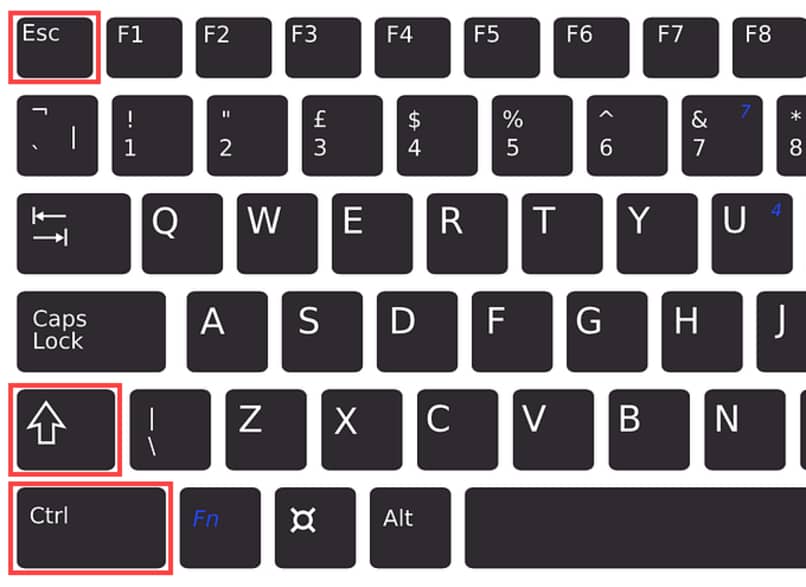
Once we reach this part, we move to the bottom and open the Configuration options section of the program, in this section we will find the option that will allow us to configure if we want to Open Spotify when we turn on the computer.
As in the Mac configuration, we can choose between On, Off, or Minimized, according to your preference, make the adjustment and that’s it, it does not require confirmation of the adjustment, when you start Windows again you will see the changes applied.
Control over applications from the task manager
If the previous configuration did not take effect or you prefer to go directly to the settings of your computer, you can do it from the Task Manager, using the keyboard shortcut Control > Shift > Esc, then we look for the Home tab and in the list we must locate Spotify.
Then by right-clicking on the name of the application we can deactivate the function of start when windows bootAdditionally, it allows you to see the impact of the program on the computer’s performance.
We must take into account that Spotify does not allow the option to download music, since it is a streaming platform, that is, you can listen to music online, It should also be understood that this includes the use of mobile data and the Internet, as the case may be.