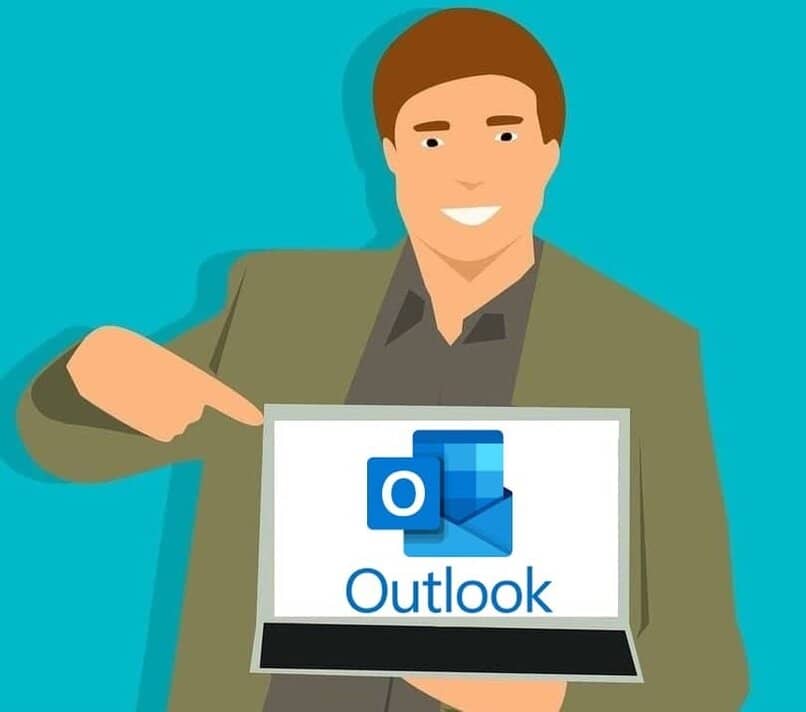How to Put Automatic Responses in Outlook – Activate Out of Office mode
–
If you receive a lot of emails either for work or from your friends and you are going on a business or pleasure trip, you may need set automatic replies so that people who are trying to contact you know when you are coming back and you can respond to them. Depending on your version of Outlook, you may have to configure automatic responses or activate the out of office option.
Configure your Outlook to give automatic replies
Depending on the type of email account that is registered in Outlook, you will have to do two different procedures, you must enter File and follow the tutorial if the option appears or not Automatic Responses (Out of Office).
The Automatic Responses (Out of Office) option appears
If when you enter the File menu you see the Automatic responses option, you must enter and select Send automatic responses. In this menu you can configure a date range for automatic replies. Setting an interval will stop automatic responses from being sent on the end date and time you have configured. If you don’t do this, you will have to disable automatic replies manually.
With the date set you must write in the tab Within my organization, the response you want to be scheduled when one of your contacts send you an email.
Automatic Replies (Out of Office) option does not appear
There are accounts like those of Yahoo! in which this option will not appear. In this case you will have to use a rule to answer automatically Whatever message arrives in your mail, the first thing you should do is create an Out of Office template.
To start you must create in Outlook an e-mail message, then write the subject and body of the message you want to be sent automatically. Then you go to the File tab and then Save As. Then in this window you are going to give the template a name and, among the Save as type options, select Outlook Template (* .oft) and click Save.
From now on you can create a new template whenever you want or you can just use this one every time you go on a trip, now the next step is create an Out of Office rule.
To do this you must go to the File tab and then to the option Manage rules and alerts. A window will open where you are going to choose the E-mail rules tab and there you must click on New rule, then on Start blank rule, then on Apply rule to messages you receive and on Next.
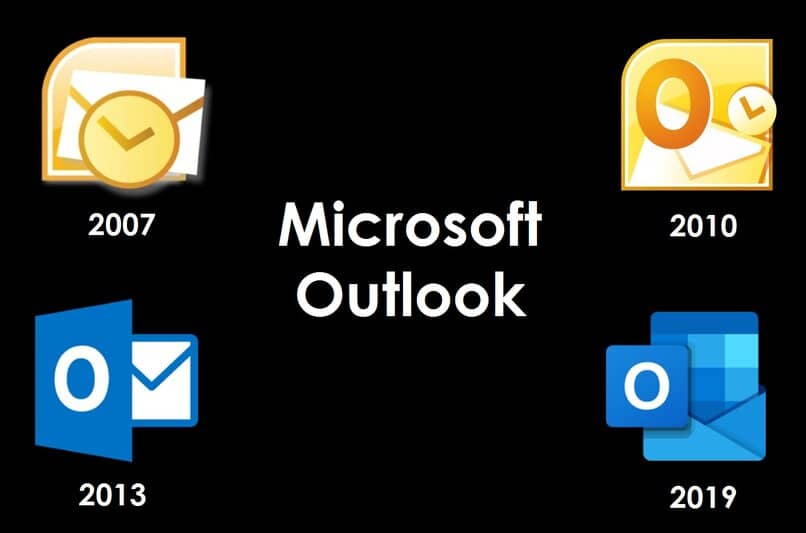
If you want the rule to respond to all email messages you receive, you should not change anything and click Next until Outlook asked you if you want to apply this rule to all messages, you must answer yes.
Already done this in What do you want to do with the message? You must select one or more actions, according to what you need and select Forward using a specified template. Then you can edit the description of the rule and when you have done it click on the underlined text for a specific template.
Once this is done, in the upper part of the Search box you must click on Select a response template, then User Templates in the file system. Then click Select the template you created earlier, then Open and Next.
In this step you can add all the exceptions that you think are necessary and click Next. You must assign a name to the rule, you can put whatever you want and that’s it. At the end of the rule it will be activated by default, if you don’t want to activate it at once uncheck the box and click finish.
You can activate it whenever you want in the Manage rules and alerts menu, there you should find the rule you created activate it and click OK.
How to activate the out of office option in Outlook
If you have Microsoft Outlook 2007 you must enable the Out of Office option, for that you must go to the Tools option and then in Out of office assistant, then activate the I am out of office option.
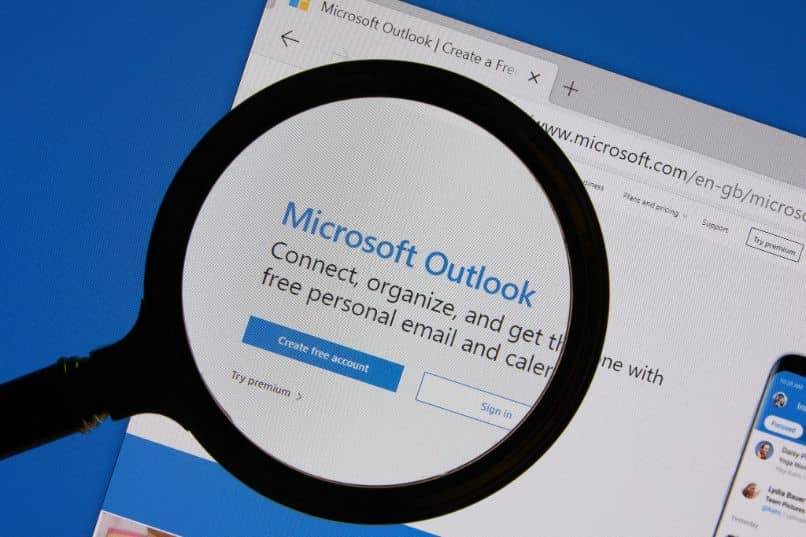
Once there write the message you want to be sent when you receive an email in the box that says Automatically reply only once to each sender with the following text. When you’re done, click OK.
How to schedule an automatic reply in Outlook
To schedule automatic responses in Outlook you must follow the steps given above to configure automatic responses and there you can program the time interval where you want this option to work.
If you access from Outlook Web you can also schedule your automatic responsesFor that you must access your email on the official Outlook page and log in. In your email select the option See all Outlook settings, there you will select the Mail option and then Automatic responses.
In this menu you will turn on Automatic Responses and you are going to program the time interval that you want them to be active and if you want it to answer all the messages or only those of your contacts. Already being in your Outlook account you can also add folders to your email to organize it better or add a signature for all your emails to give it a professional look.