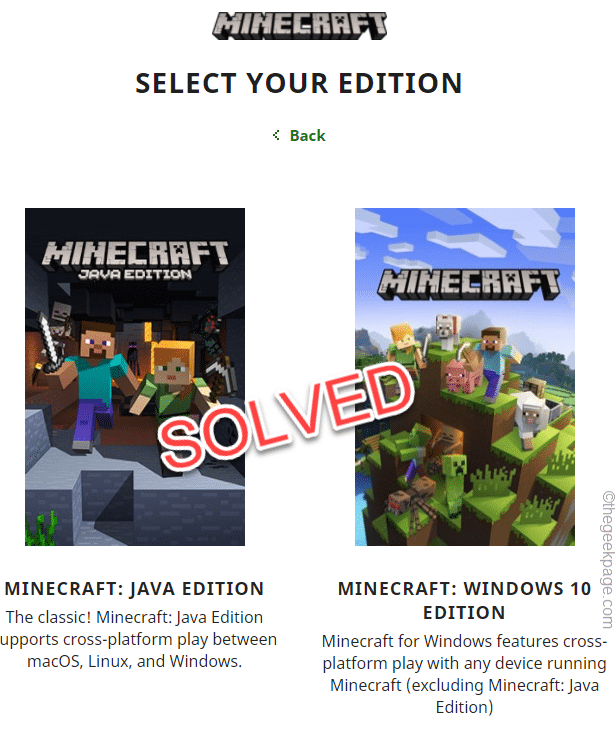Minecraft crashes on startup frequently on Windows 11 and 10
Is Minecraft continually crashing on startup on your new Windows 11 machine? Game crashes are nothing new and just like any other game, Minecraft is not without its occasional crash issues. But, if Minecraft continually crashes, there is a problem of concern. This could have happened due to faulty game files or due to lack of proper graphics card updates.
COMMERCIAL
Solution 1 – Update the graphics card
If Minecraft crashes and shows up with this error message “Non-accelerated pixel format“, there is a graphics driver update pending on your system.
1. Pressing the tecla de windows and the R The keys together should open the Run terminal.
2. Then type “devmgmt.msc” and touch “OK“.
3. Now, just tap on the “Display adapters” to see all adapters.
4. After that, right click on the display controller and tap «update driver“.
5. Next, touch the button “Automatically search for drivers” in the window.

Let Windows download and install the latest graphics driver on your system.
Restart the system. Check if this works.
COMMERCIAL
NOTE –
If you are using a dedicated graphics card, you can directly use the dedicated application (such as Geforce Experience for NVIDIA cards) to download and install the latest graphics driver.
1. At first, open the GeForce Experience application*
2. Then go to the “drivers” tab.
3. After that, click «Descargar” to download the latest version of the driver.
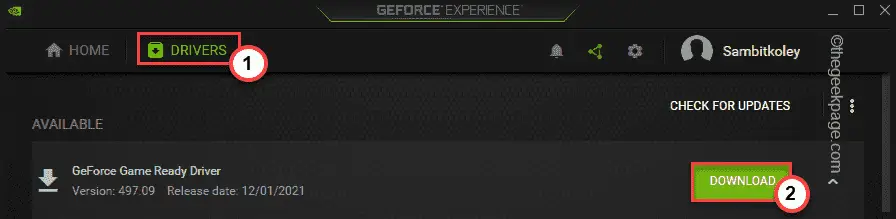
This will download the latest version of the graphics driver. Please wait patiently.
4. Once it finishes downloading, tap «quick Install“.
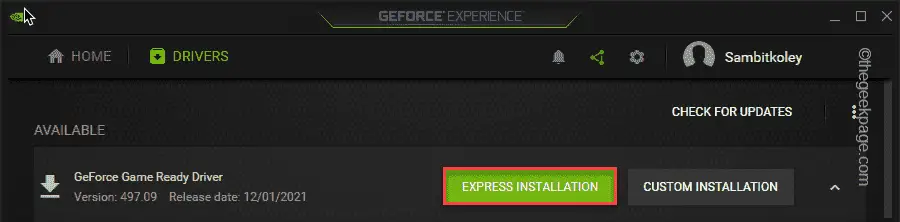
This will install the latest version of the graphics card on your computer. Should restart your system once the installation process is complete.
*NOTE –
If you haven’t already installed Geforce Experience, download and install it from here.
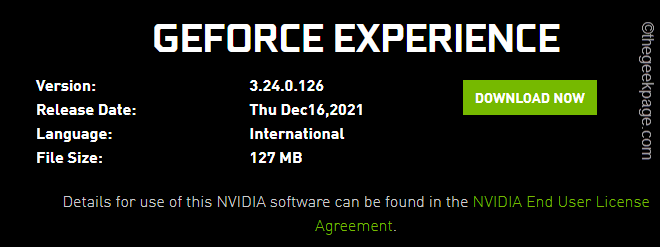
COMMERCIAL
Solution 2 – Check your firewall settings
Sometimes Firewall settings can block Minecraft.
1. First, press the button Tecla de Windows+R keys together.
2. Then type “firewall.cpl” and touch “OK” to open Firewall settings.
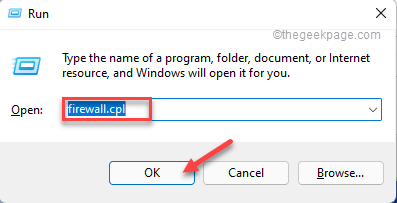
3. In the next step, click on “Allow an app or feature through Windows Defender Firewall” in the left panel.
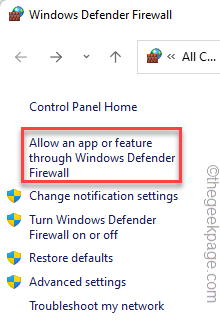
4. On the Allowed Apps page, tap “change settings” to further modify the settings.
5. This will enable the next selection panel. Go through the list of apps and look for the “Platform Minecraftapplication.
6. Make sure you have rampant the box next to “Platform Minecraftapplication.
7. Finally, tap on “OK” to save the changes.
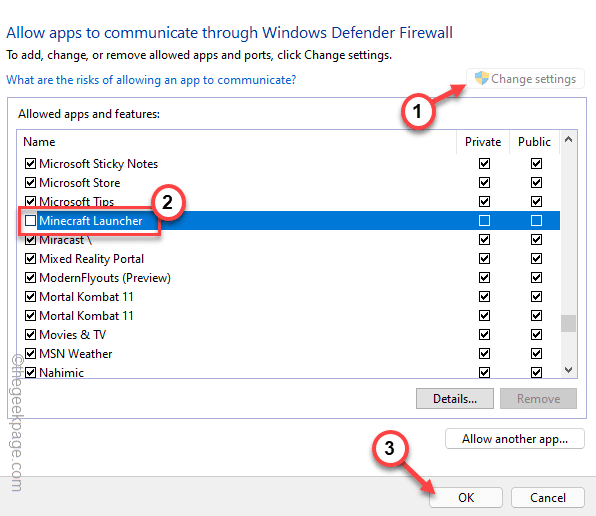
After that, close the Control Panel settings. Now, check whether you can launch and play Minecraft on your system or not.
Solution 3 – Close background processes
Sometimes background processes like Steam, Discord can interfere with the Minecraft app startup process.
COMMERCIAL
1. Press the button Ctrl+Mayús+Esc keys together to open Task Manager.
2. Once it opens, look for any unnecessary background processes you don’t want (such as Steam, Discord, etc.).
3. If you can notice such processes, right-click on said process and tap «Final task” to kill it.
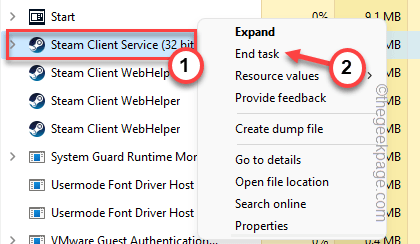
4. In this way, make sure that you have terminated all unwanted applications and any Minecraft processes that are still running in the background.
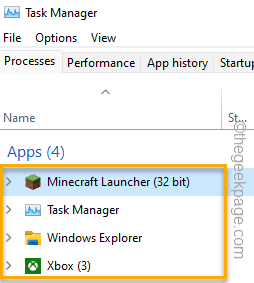
Close the Task Manager window when you’re done.
After that, launch the Minecraft Launcher and see if you can play it.
Solution 4 – Disable fullscreen optimizations
You can try disabling the full screen optimizations feature for Minecraft and check if that resolves the crash issues or not.
1. Right-click on “Minecraft” app and tap on “Properties“.
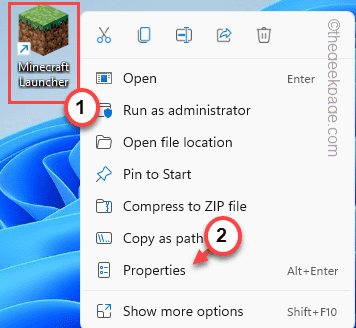
2. When Minecraft Properties opens, go to «Compatibility” tab.
3. On the Compatibility tab, make sure you have rampant the “Disable full screen optimizations» option.
COMMERCIAL
4. Next, tap on “Change high DPI settings“.
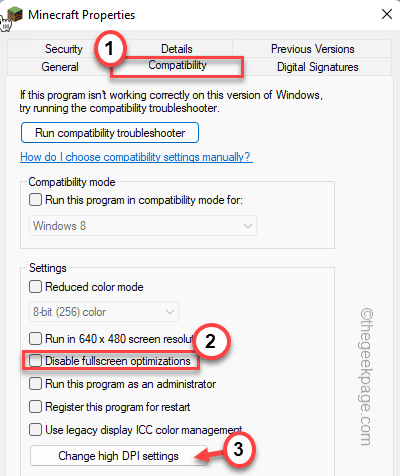
5. Also, in the High DPI scaling override panel, control the “Override high DPI scaling behavior. Scaling done by:“.
6. Then touch “OK” to save the changes.
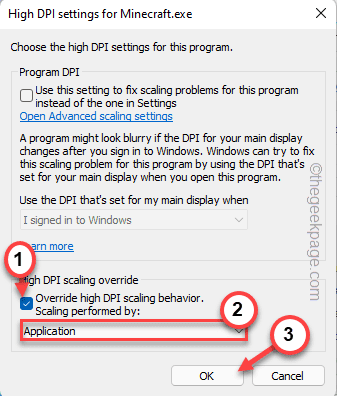
7. Finally, click on “Apply” and “OK” to save the changes.
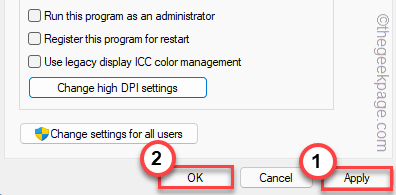
Once you are done, run Minecraft and test if it works properly or crashes. If the problem persists, go to the next solution.
Solution 5 – Empty the temp folder
Residual corrupt files can become the main reason behind this problem.
1. Press the button Windows wrench and the R keys together to access Run.
2. Type this line in the terminal and press Get into.
%temp%
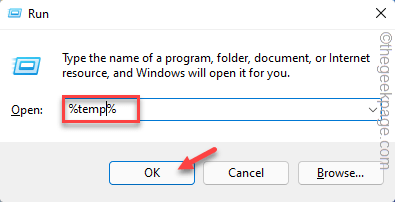
COMMERCIAL
The Temp folder will open.
3. In the Temp folder, use your mouse to select all the content at once.
4. After that, tap on the trash can icon on the menu bar to delete all the files and folders.
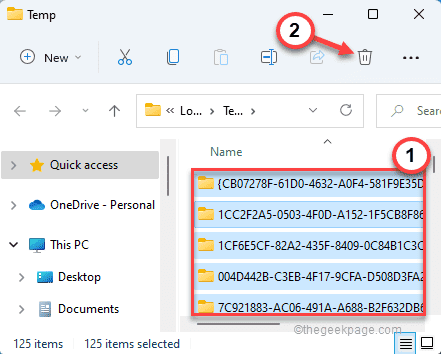
After deleting all files, close File Explorer.
Start Minecraft using the launcher, log in and enjoy!
Solution 6 – Uninstall Minecraft and reinstall it
If nothing else works, you need to uninstall the existing Minecraft. Then you can download and install the latest version of it.
1. Press the button tecla de Windows and the I keys together.
2. Immediately tap the “Applications” On the left side.
3. After that, click «Applications and features“.

4. Now, going down the right side, type “Minecraft” in the search box.
5. Next, tap on the three-dot menu and tap «uninstall“.
COMMERCIAL
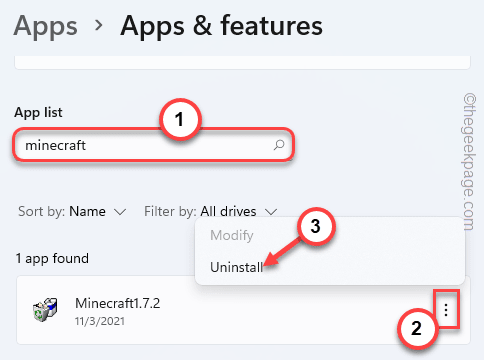
6. You will receive an additional warning message. Tap on “uninstall” to uninstall it from your system.

Now, follow the steps on the screen to completely uninstall Minecraft.
7. Once done, you can download and install the latest version of Minecraft from here.
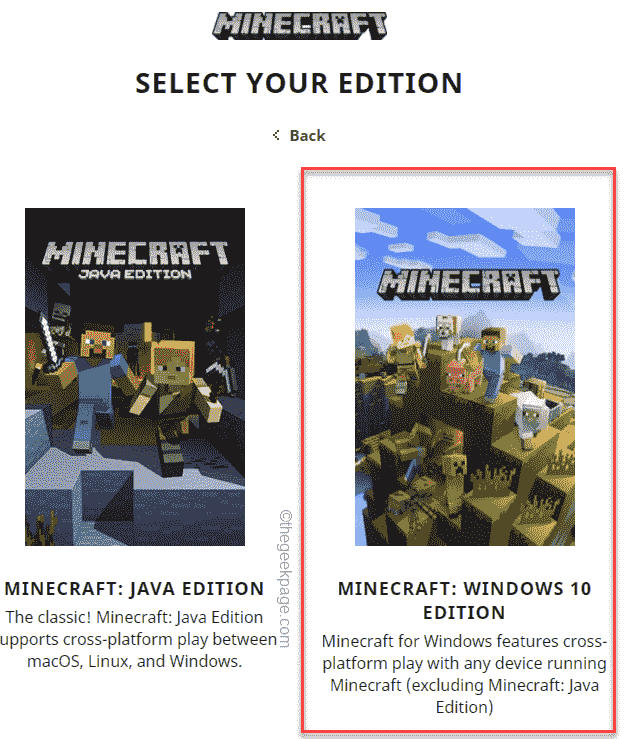
In this way, you can solve Minecraft starting problem and play your favorite game in no time.