How to Put Date and Time in a Word Document Easily? – Do it like this
–
There is no doubt that Microsoft Word is an indispensable tool for creating professional and quality documents thanks to its many functions. It is a program that has stood out for its efficiency and versatility, so much so that it even allows you to create a photo album or collage in this application. Interesting, right?
On the other hand, when we create Word documents it has the peculiarity of putting the date and time of its completion. But if you did not know about this function, keep reading this article and learn how to put date and time in a Word document easily.
Where can date and time be inserted in a Word document?
Inserting the date and time in a document can be useful if you want to know the creation date of the job. Typically this option is added in the header or footer, so if you thought that this tool is only used to list pages in Word, in this segment you will learn how to put date and time in your document as follows:
Header
You must double-click on the upper part of the margin, when doing so, a design tools window will appear, which you must click on the date and time option. After this, you will see a dialog box where the same option mentioned appears in which you must select the date and time format of your choice.
Finally, click on OK for the changes to be saved successfully. Once ready, the date and time will appear in the document.
On the other hand also you can insert it in the footer of the job. To do this, carry out the same steps indicated above, the difference is that you must double click on the bottom of the document, that is, on the footer. From there, follow the aforementioned procedure.
What determines the formats of the date and time?
By placing the date and time you can personalize your document and give it a more formal look. Microsoft has had such a wide scope that now you can download and install Microsoft Office on your mobile device, so that you can use this program from your Smartphone.
On the other hand, what really determines the date and time formats? If you want to know the answer, then we will cover this aspect a little more.
Idiom
When opening the dialog box, on the right side of this option is the ‘Language’ tab. It is this that will determine the date and time format, since you must first select the language, depending on where you live. Once this is done, it will present you with the available formats of the date and time according to the language you have selected.
How is the date and time automatically updated?
The option to update automatically is the one that allows the date and time of the document is updated according to the current day. To do this, follow the steps described above and at the end click on automatically update, finally, click on OK and you’re done. Every time you open the document, the date and time will be updated according to the corresponding day.
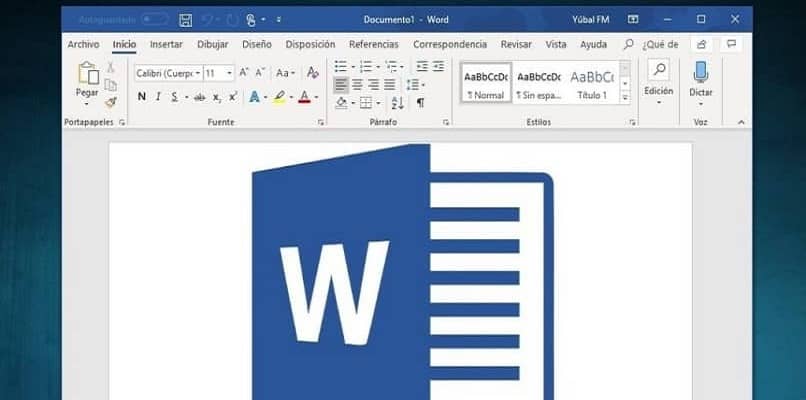
How do you customize the text style of the date and time in Word?
Best of all, when using Microsoft Word functions, it does not require a series of tedious steps to configure any aspect of the document. And in this regard, customize text style of date and time in Word It does not escape this, since within the same dialog box in the date and time format you can easily select the one that best suits your needs.
Which option sets date and time as the default in the document?
Once we enter the dialog box to insert the date and time in our document, you can see at the end of it, the option ‘Set as default’. However, you should not be confused because when using the date and time option this is selected by default. So it is not necessary to use this button.
There is no doubt that Word is a very essential and efficient tool, in fact, you can use it online from any browser. You just need to have a Microsoft account, specifically with a correo Hotmail, Outlook o Live.















