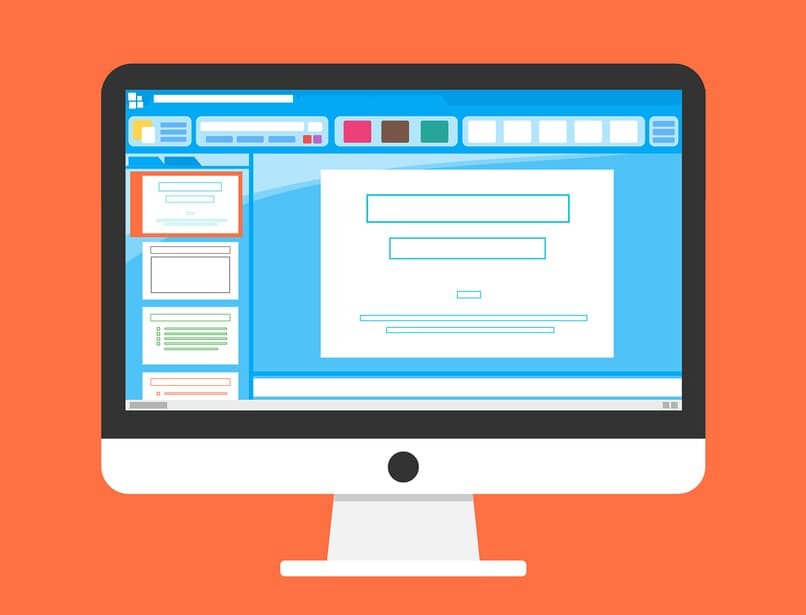How to Put or Insert a Background Image or Watermark in PowerPoint
–
One of the most emblematic programs and acclaimed by thousands of users around the world, is PowerPoint, this is due to its great versatility when it comes to offering us the best tools to perform all kinds of tasks, which range from the realization of attractive concept maps to those presentations for commercial or educational purposes.
That is why today we have brought this tutorial so that you can learn to place background images or watermarks on each of the slides you make, in order to generate a much more attractive appearance of them in the simplest way you can imagine.
All this, by means of the same tools that the program already has integrated, so you just have to follow these steps so that you stand out with your presentations.
Step-by-step instructions to insert a background image in PowerPoint
To accomplish this, you have to create a new document in the program, Either from the computer or you also have the possibility of downloading it to your Samsung Galaxy mobile. The second thing you should do is access the Insert tab that is inside the tools panel at the top of the program.
Next, you are going to select the option that says Image, and from there you will search your library of files the background you want to insert. It should be noted that if you do not have images that are attractive enough to add, you can choose to copy and paste images from the internet into the program using your keyboard.
Now, when you have already inserted the corresponding image in the document, you have to resize its size to fit the measurements you are looking to achieve. Likewise, you must right click on the image and look for the option that says Send to the bottom, since this is the best way to to be able to write the text on top without it being clouded.
This is another alternative that we present to you today, for this you have to position yourself on the Design menu that is located in the toolbar, then you will select Background Styles and Background Format so you can choose between all the types of fillings that the program has. Next, you are going to mark the Fill tab with image or texture and that is where you will proceed to choose the image you want to insert.

When you have completed these steps, you need to send the image to the bottom and that you modify the opacity of it. In this way, all the content you write will be reflected clearly and legibly for the viewers who see your presentation. Also, you may be able to apply the same background to all of your slides by clicking the option that says Apply to all.
How to put a watermark in PowerPoint
If what you want is to highlight the name of your company or personal brand, you can do it without problem through the WordArt tool. In this way, the watermark will stand out on all the pages of the slides and you will get a sophisticated and professional touch when presenting your presentations to the public.
To do this, you have to go to the toolbar and select the Insert option and then WordArt, a window will be displayed here, which has a series of alternatives to choose from. When you have already selected the option that you like the most and that best suits what you are looking for, you will see a text box where you must write the word you want to show in the background.
Now, you will see how the WordArt appears in the document and you have to right-click on it to proceed to Send to the background. Similarly, the program offers you the possibility of modify transparency or opacity of the watermark so that the content captured in each slide is appreciated quite well before the readers. If you follow all these steps to the letter, you can achieve a personalized style in each of the presentations you make.