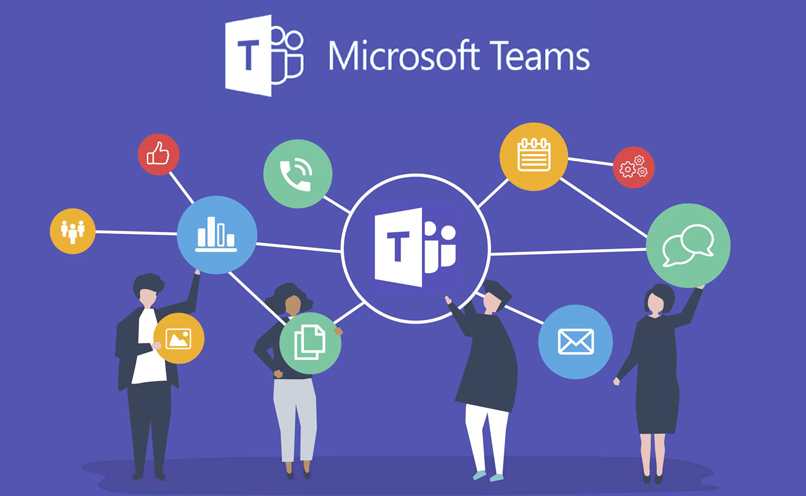How to Put Teams in Dark Mode to Work Better at Night?
–
The great reception that the dark mode for apps Today it has been one of the best, thanks to this function that many large companies have begun to use, which has led many people to use it to reduce the amount of light that is perceived and reduce eye fatigue.
Microsoft was not far behind and also began to use it to its fullest extent and for Teams it was not insignificant that it was presented for drastically reduce the light emitted for this one If you learn how to change the dark mode of the browser, you will also learn how to do it in Microsoft Teams in a simple way.
What factor is of importance before switching Microsoft Teams to dark mode?
Teams being the platform that Microsoft gives us for communication and teamwork that supports more in the professional field of companies, allows us to be connected with different users as if we were in meetings by activating the video camera of the PC or mobile.
However, sitting down working on documents for long hours can make your eyes tired from their high luminescence by white background that it has, to avoid it, Microsoft has implemented the use of dark mode to reduce this excessive amount of light that it can transmit
Let’s note that dark mode is coming for benefit the user by reducing the amount of light that emits a screen and that we do not get to suffer from visual problems. In addition, this function is so great that we can change it in our Outlook, Gmail or Hotmail emails.
Verify that you have the updated version of the program
So that we can change the dark mode of Microsoft Teams we must take into account the update of this that must be in the most recent. This will give you better options on the platform when using Teams and better compatibility with application files.
What are the differences of putting dark mode and high contrast theme in Teams?
For those who do not know, Windows has a mode very similar to dark mode called High Contrast Theme that we can use, this function that can be very interesting can help visualize and move better on our computer and in our browsers if we know how to use and customize the colors of our computer.
The big difference between the high contrast feature and the dark mode is that the former can reach the whole system of the computer, that is, as well as browsers, folders and all the applications that are on the computer will be changed to a darker style with a contrast where the letters can be white and the background black depending on how you configure them.
Instead, the dark mode only affects the page that we are using. For example, if we learn how to activate YouTube’s dark mode, we will see that this it will only be applied on that page. However, with high contrast mode both that page and the entire system will be affected.
How do you put Microsoft Teams in dark mode?
if you spend a lot hours in front of the screen of your computer and you would like to be more in dark mode doing work at night and take care of the high amount of light that monitors emit when in normal mode. Here we will show you how to put Microsoft Teams in dark mode and return to its normal form on both mobile and computers.
From the desktop site
From your home or from work, you can change the appearance simple from Teams to dark mode. First we will have to be using Teams for this and click on the icon of our profile and then choose the settings in the displayed menu.
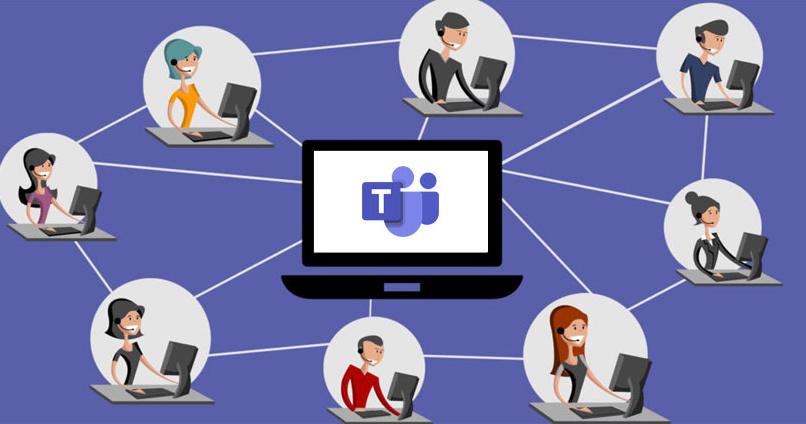
Already within the settings we will go to general and accept the dark option that will appear and Microsoft Teams will turn completely black. It is right here in the General option of the app where we can choose if we want to use the high contrast mode to make it darker.
Do it on a mobile device
Not only can we make him switch to dark mode from the computer, on mobile devices you can also make this change. To do so, we must have the application in use and access the settings by entering our profile picture.
After entering, we will go to the General options of the application and we will go to enable the dark mode option and accept that if we want to proceed with the change, accepting that Teams will close and open automatically. If you want to disable it and go back to how it was before, you will do the same steps and disable the option in the same way that it was activated.