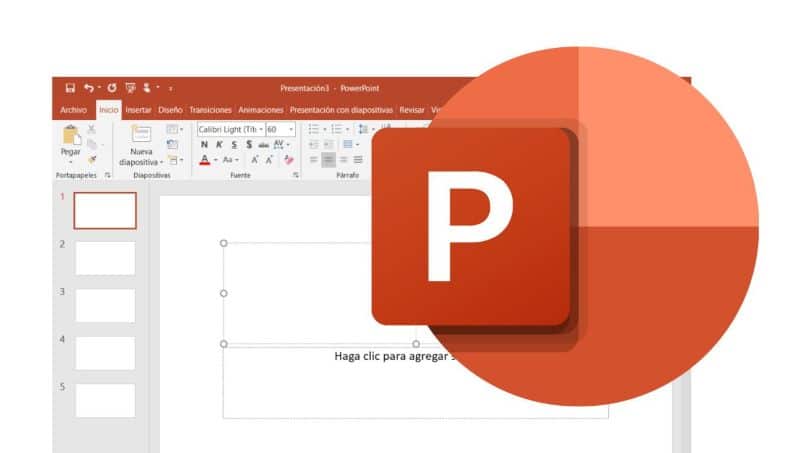How to Put the Best Transitions in PowerPoint? | Complete Guide
–
When we start to make slides with powerpoint, we can make the best ones depending on our tastes and how we use the animations and transitions that the same platform provides us. With this we can make slides with a high level of professionalism when it comes to being presented.
The options that we have in PowerPoint are many, we can add from sound, to having the possibility of removing and hating the background of an image. Also, we can give you a more aesthetic appearance to the presentation if we use the transitions to change the sheet. And here we are going to teach you how to do it in the best way.
How to make a creative slide show?
make a presentation with slides that are creative, it is a very good option. People like to see simple slides that are not overloaded with images, text, and especially bright colors that bother. That’s why sometimes simple is best. Keep in mind that a good slide and a good tone when speaking are the best when presenting a presentation.
Use dual or bold tones
The first tip when making a presentation is to use dual and striking colors to draw the viewer’s attention. The possibility of colors is subject to whether they are cold colors or warm colors. This color overlay makes presentations more eye-catching.
- Cool colors create a calmness in presentations, use color like solid green, pink or fascia, purple, blue and green which are what are most used when making this type of presentations with these colors. In addition, the background tone must be different or a serious tone such as white, or use gray, which are the most indicated.
- The Warm colors are the most reddish or violet tones, and passed through the yellows. These are characterized by being very funny tones. These colors also include orange, pink and red a tone romantic or an energetic and warm son.
Add fun images
In presentations, images are also a key point. When inserting an image in the slide, we have the option to edit it as we want, we can remove the background, insert the image and put it behind the text so that it looks good aesthetically, the options are many. In addition, a striking image, we can give it a special touch with animations so that it moves and surrounds the viewers.
add transitions
The most striking touch that PowerPoint has is being able to use transitions to change pages while you are making the presentation. With this, you can go from a topic to explain another with more style to grab the audience’s attention and give the presentation a bit of fun watching the transition. But keep in mind that, when putting a transition, it must be the same for all of them so as not to cause an overload of Transitions.
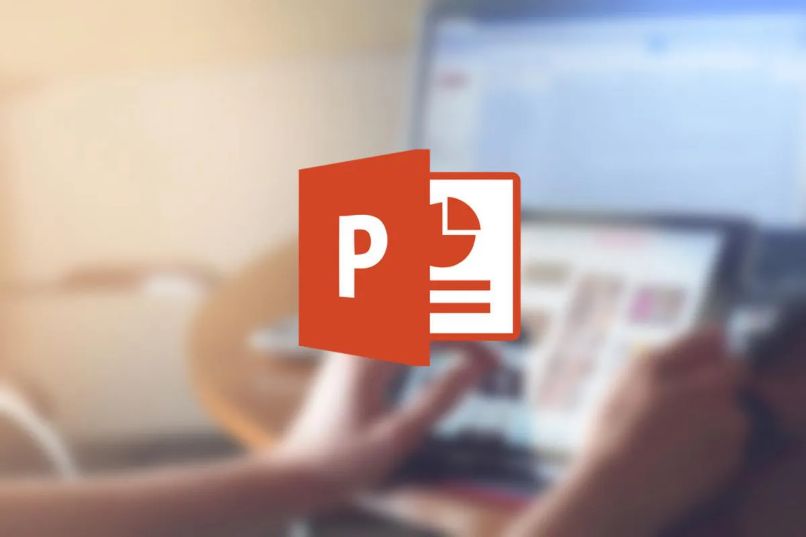
How to apply transitions to a PowerPoint presentation slide?
Transitions on a slide are nothing more than a visual effect provided for you to switch from one slide to another while a presentation is being made. Among the options that there are when adding a transition, we can adjust the speed in which it appears, add sound with some.
on objects
PowerPoint of choice to play with their transitions, that is, we can apply on an object on the slide to jump making a transition to the other slide. To do this, we will simply have to select the transition that we want to appear, and then right-click on the object and click on the hyperlink.
when it opens the options window hyperlinkyou will have to go to the place on the slide section to go to the option to jump to another sheet of the slide, just select which slide you will be heading to when you click on the object.
Applied to a text
In the same way that we can apply transitions through an object, we can do the same in a text. You only have to select the text you will want to make the transitionright click and hyperlink to open the options window, after this, go to the Place of this document option and select the slide where you will be going.
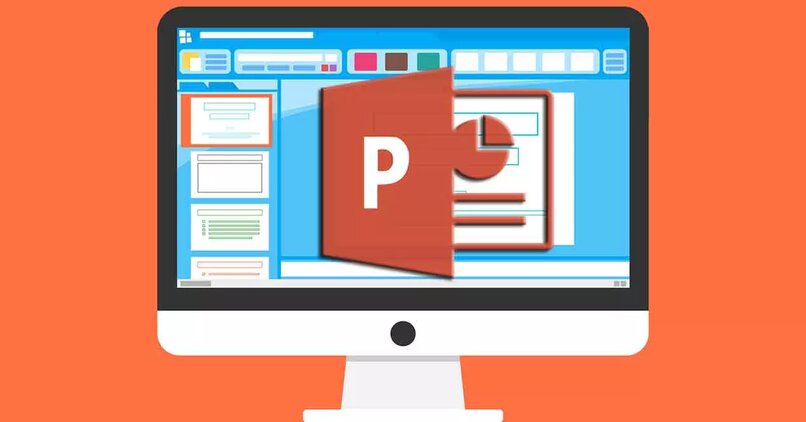
only to the characters
Lastly, we can apply this on a specific character to make this more discreet for the viewer and general public. Only select characterbe a comma, period, and equals sign and apply the steps explained with the colon previously explained
How to modify transitions to make them look more creative?
How to add animations and transitions is easy, since we can also modify the transitions to give the slide a more striking tone when it is displayed. Within this extensive place of options that we have, it will depend on us and our tastes to make the modifications.
Transition Duration
The first option we have is Duration of the transitionthis is nothing more than the time it took to add the slide to the screen, we can get it on the right side of the options in the transitions.
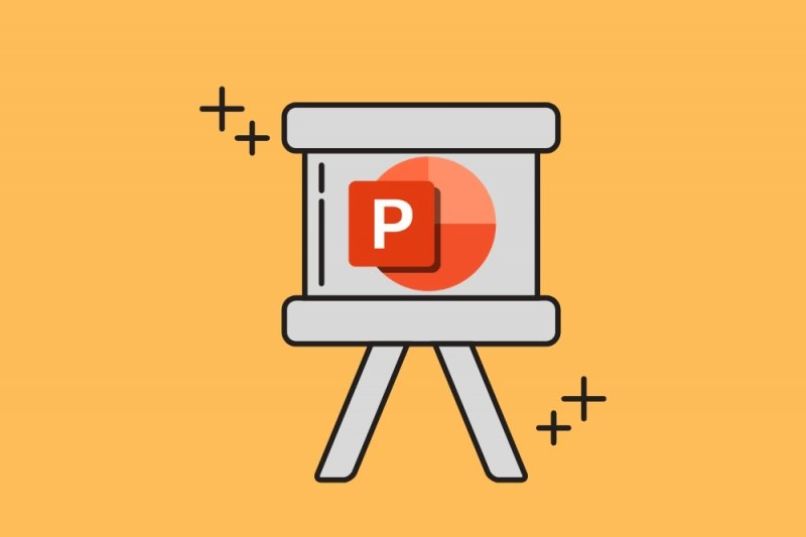
Add sound to a transition
The second option provided by the transitions is to add sound to draw a little more attention from the public. We can get it at same area as the previous point but at the top of this and we have to put the ones that are available there, or we can add a personal one.
How can I download new transitions for PowerPoint?
In case you don’t like the transitions you have in your PowerPoint, you can resort to downloading some better ones for you to use on your slides. One of the ways you can get better transitions is update and download recent versions of PowerPoint for more transitions and animations.