How to put the day of the week in the Windows 10 Taskbar? – Do it like this
–
Your Windows 10 operating system brings you many options to make your life easier, one of these is to be able to see your date and time when you are using your computer and you can even place the day of the week in your task bar. Doing it is very simple, if you don’t know it, you just have to keep reading this article, here we will explain in detail how you can put the day of the week in the taskbar of Windows 10.
How can you display the date on the taskbar?
If you have a computer with Windows 10 operating system you will have the possibility to see the date in your taskbar, this will be the way you can do it:
- Access your control panel from your Windows key listing.
- Being in this you must click on the clock, language and region option
- After here you must press on the date and time, you can locate this option in what will appear below.
- Now you have to region and click on additional settings.
- After this click on region.
- To finish you just have to press on the date. With this it will show you the date in task bar.
What is the way to pin the date to the taskbar?
In your life you will always need a calendar to help you organize your life, with this you will be able to observe in the day, month and year these. If you don’t want to use it in Windows you can even pin it to the taskbar, this is the way you can do it:
- You should be on your main screen of your computer.
- When you are here, go to the settings of your task bar, to do this press on the options of this by clicking your mouse right button.
- After this you must go to the notification bar that you find in these settings.
- Click on the option to activate or deactivate system icons.
- Now you just have to check if your watch icon is activeif not, click activate and wait for it to appear on your taskbar.
How do I change the Windows date format?
In your Windows you can change or change the format of your date so that it appears as you want, you will have the option to make it longer or shorter, everything will be at your discretion, this is how you can do it:

From the icon bar
- In your Windows 10 icon bar you can observe what you have the calendar option, click on it.
- Here you can find your calendar with the current date and time.
- You must click on the top of it which says change the date and time settings.
- When you enter here you will find another option box, you have to click on change time and date.
- in this option you can change your time and datebut this is not what we are looking for now, to modify the format you have to click on the settings which say change date and time settings.
- After this you will see the option to date time format which you can modify at your convenience, These are the formats that you can find:
- Short Date Format:
- o dd/MM/yyyy: This will be the first that you can place, in this the day will be reflected, followed by the month ending with the year.
- od/M/yy: This will be the second short date format you can select.
- o yyyy-MM-dd: This will be the last one you can place
- long date format:
- the dddd, dd’ of ‘MMMM’ of ‘yyyy.
- od’ of ‘MMMM’ of ‘yyyy.
The formats will reflect the same information with the difference in places, that is, they will all show you the day, the year and the month.
with the settings
- Enter your control panel, to do this click on your Windows key, in these options you will see the control panel available.
- Now you must click on Clock, language and region, this option appears in your control panel.
- After here, click on date and time.
- Here you will see an icon of your calendar.
- You must click on change date and time.
- After here, click on settings of this which is located at the bottom of your screen.
- At this time you will be entering date and time settings, You must look among these for the date format option.
- This is located in the first tab, to modify it you just have to press on the options that they offer you here.
- You can place your short date, in this way it will be more summarized or else click long date.
How can you put the date also on the desktop?
Your Windows desktop is a part where you can enter folders for you to find when you turn on your computer, in this you can place a stopwatch, a magnifying glass or even the date. By placing the date on your desktop you can see it when you want to enter, since it will be on the main screen of your computer, this is the way in which you can place it:
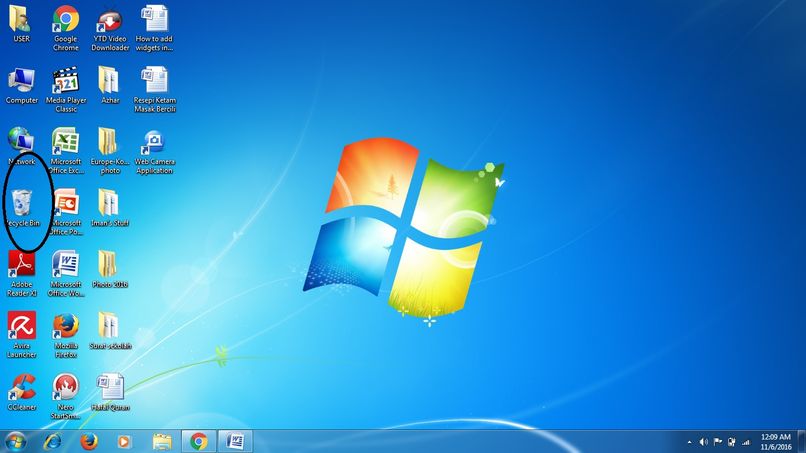
- Turn on your computer running Microsoft’s Windows 10 operating system.
- Wait a moment for its start to be normal, it is recommended that when you turn on your computer you wait at least one minute to start using it.
- Waiting this time click on your mousse, specifically the right button so that a list appears.
- In this list you will find many options, such as adding a folder, below this you will see an option that says Gadgets, click on it.
- Now you will see different tool options that you can add to your desktop, look for the calendar among this list.
- If you already saw it, click on it.
- Now you have to wait for it to be added to your desktop.
- You can now by adding thismove it until it reaches the place where you need it.
















