How to record screen with audio in Windows 10
Screencast apps have become incredibly common. You will find free and paid applications that offer basic and advanced functions. A paid screencast tool can include a voice-over feature and a video editor. If you are looking to record screen with audio, be it a voiceover or audio from your system, you have a lot of options in Windows 10.
Record screen with audio in Windows 10
If you have a video editor, you can use it to add audio to a video. Audio can be recorded separately with an audio recording tool like Audacity, however it adds an extra layer of work to everything. For many users, it is easier to record the audio while recording the video. To that end, OBS is a great tool for the job. You can record audio from a microphone or from your desktop.
Record Screen with Audio – OBS
OBS is a free and easy-to-use tool. Download and install OBS and then follow the steps below to record screen with audio.
- Open NOTE.
- In the scene column, click the plus button.
- Select Window Capture.
- Select the window you want to record or the desktop you want to record.
- Add it as a source.
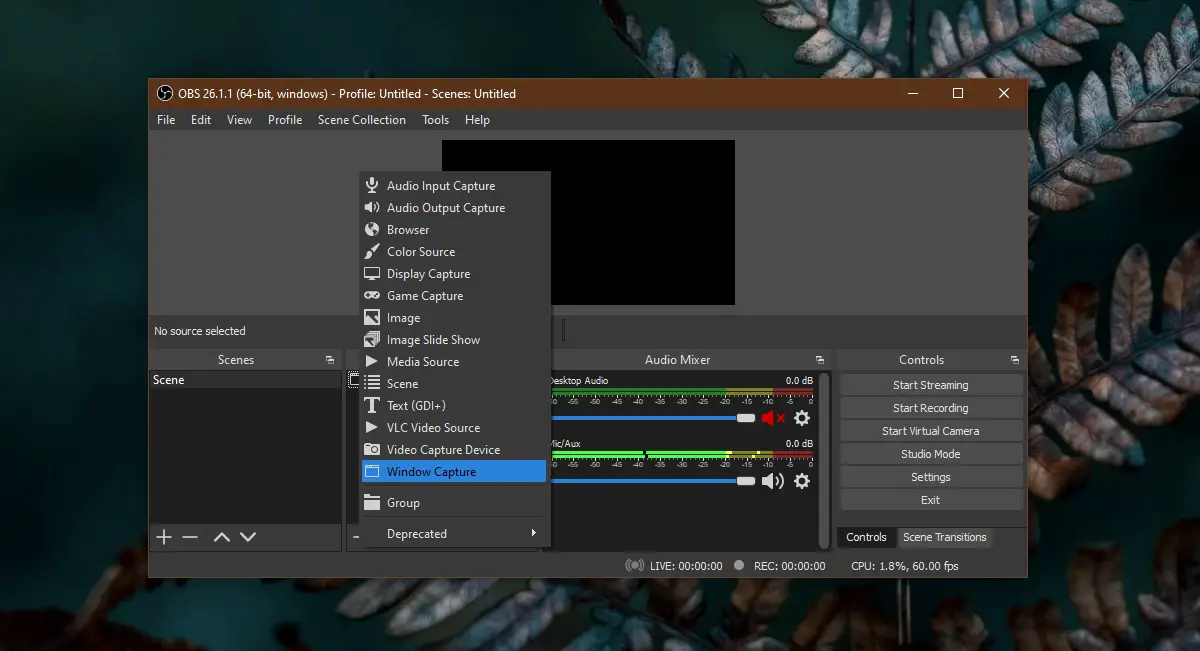
- In the pane to the right of the Source column, mute the microphone and enable desktop audio if you want to record the audio that is output from your system’s speakers.
- In the pane to the right of the Source column, mute the desktop audio and turn on the microphone if you want to record a voiceover while recording the desktop.
- Click Start recording.
- Record the audio while recording the screen.
- Click Stop Recording when done.
Note: OBS adds the audio directly to the video and does not save it as a separate audio file. The next section details how to isolate the audio if you need to edit it.
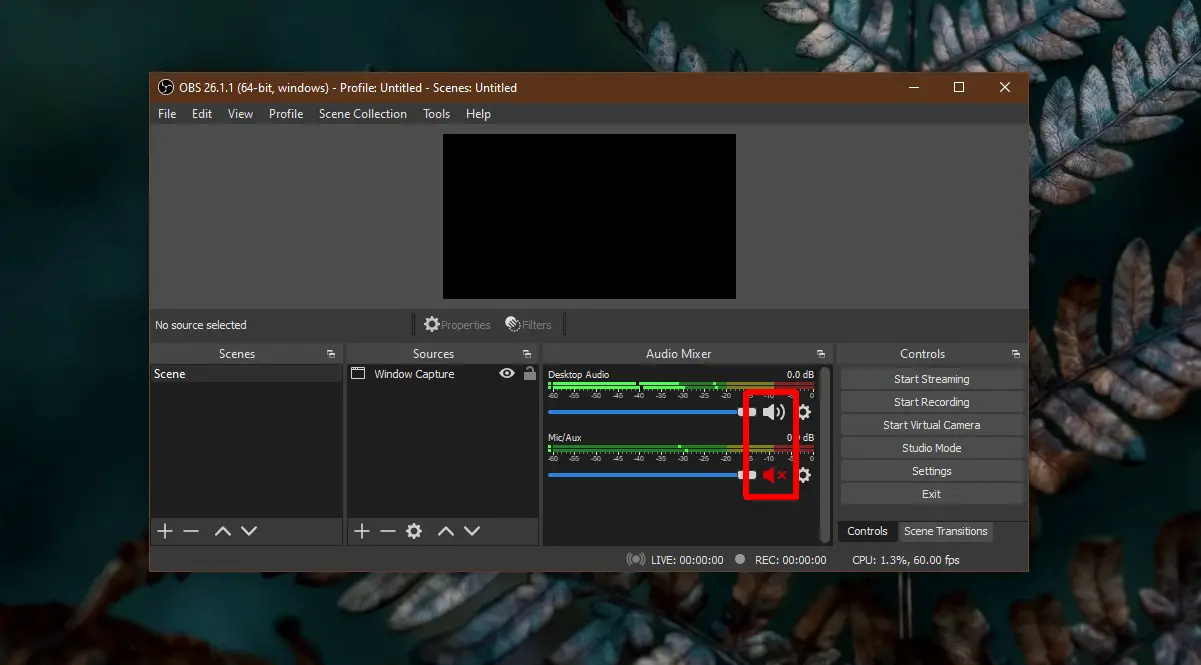
Isolate audio from recording
If, after recording the screencast, you want to isolate the audio and edit it, you can use Audacity.
- Abre Audacity.
- Drag and drop the video file into Audacity.
- The audio will be isolated.
- You can edit it and add it to the audio with a video editor.
conclusion
OBS outputs video files in MKV format. If you want to generate an MP4 file, you can change the format from the OBS settings in the Advanced tab. There is an option Remux Automatically to mp4 which will generate the recording as an MP4 file. The MP4 file will work with most video editors, and you can isolate the audio from it using Audacity.
















