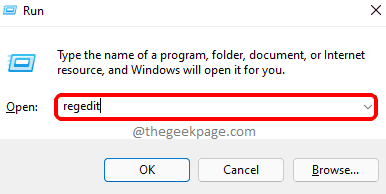How to reduce the size of the taskbar in Windows 11
Sometimes you may feel like your taskbar is taking up too much space on your desktop. Well, is there a toggle button that I can slide that will magically reduce the size of the taskbar and its icons? Well, it’s not a toggle button, no! But there is definitely a way, although it is not very simple.
In this article, we explain in a few simple steps how you can easily reduce the size of your Windows 11 taskbar and its icon with a simple registry tweak. Enjoy!
NoteNote: Because this method involves making changes to registry settings, it is highly recommended that you back up your registry settings before proceeding. Note that incorrect registry settings can cause serious system instabilities.
Steps to reduce the size of the taskbar
Paso 1: Launch the Run window by pressing the button Earn + R keys together. Once it opens, type regeditar and hit the Get into key to open Registry Editor.
Paso 2: In the Registry Editor window, copy take the next location in the navigation bar.
HKEY_CURRENT_USERSoftwareMicrosoftWindowsCurrentVersionExplorerAdvanced
As following, the right button of the mouse in the folder called Advanced, click on the New option and then in the Valor DWORD (32 bits) option.
Paso 3– A new DWORD (32-bit) value will now be created on the right side of the Registry Editor window.
Click about him newly created key and then printing the F2 key to rename that.
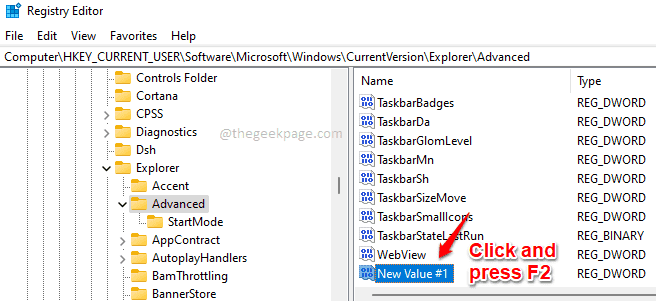
Stage 4: Provide the name of the newly created key as Taskbar Yes.
Then double click on TaskbarYes and give 0(zero) in the value data country.
Hit the OK button once you are done.
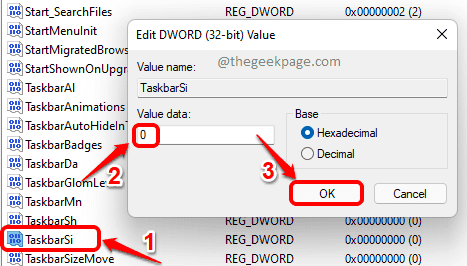
That’s it. Are you ready. now you need reboot your machine or simply restart windows explorer for the changes to take over.
Follow steps 5 and 6 to know how you can reset Windows Explorer.
Paso 5: The right button of the mouse about him Windows Start menu icon and then click the Task Manager option.
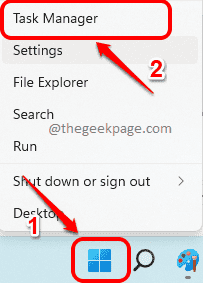
Paso 6: In the Task Manager window, click the processes tab at the top.
Now scroll down between Applications listings and find the one called Windows Explorer. The right button of the mouse on it and then choose Restart context menu option.
NoteNote: If you can’t find Windows Explorer under Applications, scroll down and find the section called Windows processes. In this section, you should be able to find Windows Explorer.
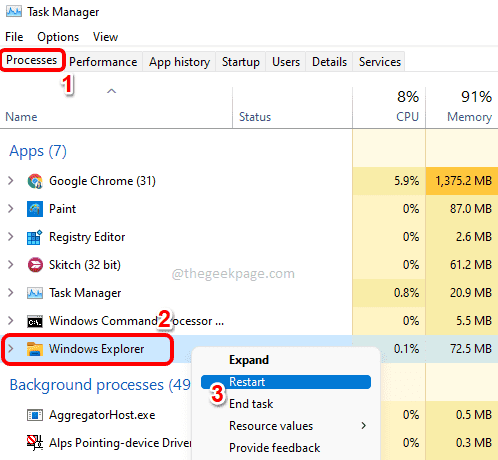
Your taskbar should now be smaller. If you want reverse this feature, just click on the TaskbarYes DWORD value you created in Stage 4 and press the button Remove wrench.
I hope you found the article useful.