How to Remove Bookmarks Bar in Google Chrome or Tidy It Up?
–
When we are on the internet surfing, we would like to save all those pages to view again later, which is why a way of saving links was applied in browsers so that you would not have to search for the same page over and over again. This is known as Bookmarks.
This tool that all browsers bring, gives us the possibility to save the links of the pages to return to them whenever we want just by clicking on it. With this we can save endless pages and manage them so that they are organized.
When we use bookmarks, they are saved and are usually displayed at the bottom of the browser’s search engine. It is here where all bookmarks will be displayed that we are adding, but there is a limit and in that same corner we can display the menu and continue seeing the markers that we have.
If in such a house you do not like how it is tidy this bookmarks bar, you can proceed to order it. Go to the three points that are in the right corner of the Google Chrome browser to access the settings menu and go to the Bookmarks option.
There, the full bookmarks bar will be displayed and you will opt for the ‘Manage bookmarks’ option. Within this option, we will see all the main markers that are seen in the bar, we can move the mouse while dragging them one by one, or we can simply go to the right corner and hit the 3 points to sort them by name.
Change the appearance of the browser
Google Chrome has the possibility of being modified, not only you can configure how bookmarks appear or if you want to activate the dark mode. Entering the three points in the right corner, you will go to the configuration part to enter the various options that the browser has.

On the page that appears at the beginning, you will go to the part of Customize your Chrome profile, in this option, you will see that you can change the name of the Gmail account profile, also the option to change the color of the complete window and the option to change the avatar that you have added, you can choose your email profile picture or you can choose one of the images that it brings
Ways to Add Bookmarks in Google Chrome
Google Chrome bookmarks have the option, which is in the bar where the links are located, a star with which we can save, add and modify any page making it a bookmark.
You have the option to rename it or save it in folders. However, it is not the only way, is the most unconventional way that is entering the settings, and entering the three points to see the options, we have to add a new bookmark, placing the name and the Link of the page to save them.
Disable device sync to remove bookmarks bar
When we log in with Gmail in the browser gives us the possibility to log in from various platforms like YouTube, Gmail directly. In addition, it gives you the great advantage that if you want to log in on another computer or phone device, all your bookmarks will be there, as long as you have activated the synchronization of your account with the browser.

What functions are applicable to the bookmarks bar for a better experience?
The bookmarks bar has been one of the best implementations that could be given to browsers, the possibility of saving pages is very favorable and comfortable for the user. But if you want better comfort when searching for bookmarks, the best option is to classify them by folders.
You can save related pages in folders, for example, if you have youtube videos how to clear browsing history, you can save the video in a folder called YouTube to watch it later,
Modify the theme or color in the browser
The Google Chrome browser has the ability to change its appearance for a better visual interface, either in dark mode or in its settings to change the color theme of windows and tabs, we can also do it from the Chrome Web Store.
Where to find deleted bookmarks
If you want to recover the bookmarks that were deleted, you will have to go to your local disk, but the fastest way to do it is to enter the executor and put %appdata% so that it opens the Appdata folder, from there we will go to Local>Google>Chrome>userdata >Default.
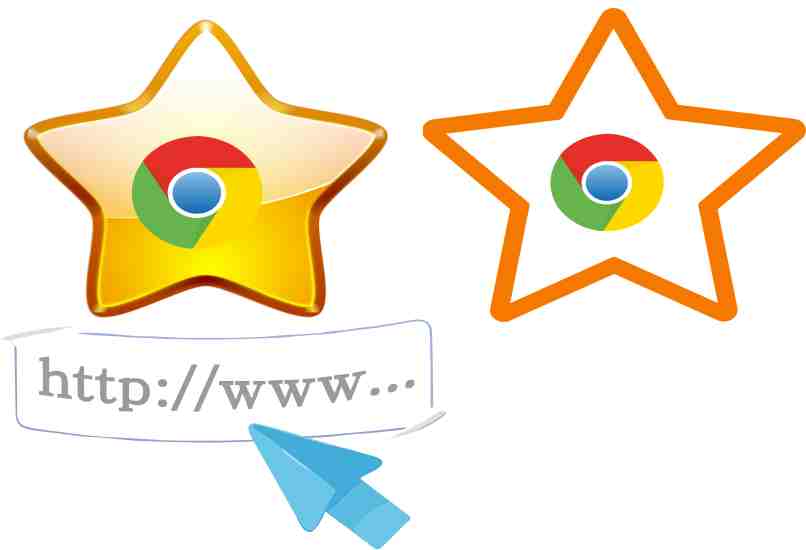
Already inside the folder, we will look for two files, one called Bookmarks and another called Bookmarks.bak. The first file holds the current bookmarks, the other is a backup of the previous and current existing bookmarks. You will only have to delete the first and the second remove the Bak from the name so that your bookmarks return.
What are the commands to remove the bookmarks bar?
if you are to use command to access all Well, Google Chrome is not far behind when it comes to accessing its options through keyboard commands to make accessing them more dynamic. But if you can notice you can see that when you enter the browser options next to these are how to enter from the keyboard
Ctrl + Shift + B, Hide or show
With the command ‘Control + Shift + B’, We can make the chewing bar that is shown in the part below the browser disappear and reappear whenever we want, it is a more practical option than entering the options.
Command + Shift + O to open bookmarks bar
A very practical and more dynamic way to enter the bookmarks bar options with the command ‘Control + Shift + O’ to access the bookmarks bar and there we can do everything explained in the article, accommodate our bookmarks, create folders, among others.
















