How to download a video from any website in Windows 11
Have you ever tried to download a video from any website on the internet, only to find that it is not possible? You just want there to be a download button to download your favorite videos for later. Unfortunately that is not a possibility with most video sharing websites due to copyright issues or sometimes because there are not many people who want to download the videos.
It may be a disappointment for many, but there are tools and tricks that allow you to download and save videos from almost any website even without the download option. It could be a YouTube video or any other similar source. In addition, you can also download and watch a movie and save it for later viewing.
This is done by copying the source / embedded code from the video and pasting it into an online conversion tool that will transform the code into a downloadable file. There are some tools and tricks that help you download a video from any website on your Widows 11 PC. So, here we show you how to download free videos online and enjoy watching them.
How to download a video with a download tool
In the age of tools and apps, there are many such video downloader tools available online that can help you download a video from YouTube, Facebook, Twitter, Tumblr, etc. Many tools are free to use, such as Capture Tube, Itubego, Snapdownloader, and more. While all of these are completely free, the Catch Tube website allows you to download videos from various video sites like YouTube, Dailymotion, Facebook, Instagram, and more well-known platforms.
For all video download tools, all you need to do is copy the video URL, paste it into the search field and hit Enter and the download starts. Once downloaded, you can simply save to your desired location for easy access.
Some of the other well-known names in the category of video download tools are: ClipGrab, Video Grabber, Tubemate, Videoder, and more.
How to hack your browser to download a video
Web pages are made up of codes that are not visible unless you search for them, as with videos. The videos you stream all originate from one source and therefore have a unique source code. Now that there are video download tools, not all of them can be downloaded using their URLs. Therefore, in such cases, you will need to search for the source link of those videos through their source code and if you acquire it, you may be able to extract the download link.
An example would be the YouTube platform with which you can try this trick. YouTube is undoubtedly one of the most popular video sites that receives the most video download requests. While there are many paid tools that can help you extract the desired video from the platform, you can download these videos completely free of charge by hacking your browser. Best of all, this trick can help you download an entire YouTube playlist.
This method would require you to send a request through the desktop browser to the YouTube video just as you would on a mobile device. This is because the desktop browser works differently when uploading a YouTube video compared to a mobile device and therefore your desktop browser should work like your mobile browser at this point. When the desktop browser opens the YouTube page, it should reveal a unique download link. However, this can only happen once you display the source code for that page. Follow the instructions below to hack your desktop browser and download the video:
Paso 1: Launching Firefox, writes about: config in your address bar and press Get into.
Paso 2: You will then see a warning message: Proceed with caution.
Click on Take the risk and move on.
Paso 3: At Advanced preferences page type general.useragent.override in the address bar.
In the results, select Rope and then click the plus symbol (+) together with him.
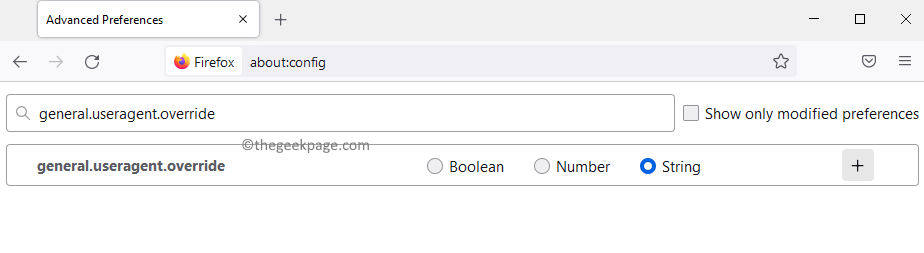
Paso 4: Then add the following code in the same dialog:
Mozilla/5.0 (iPhone; CPU iPhone OS 8_3 like Mac OS X) AppleWebKit/600.1.4 (KHTML, like Gecko) FxiOS/1.0 Mobile/12F69 Safari/600.1.4
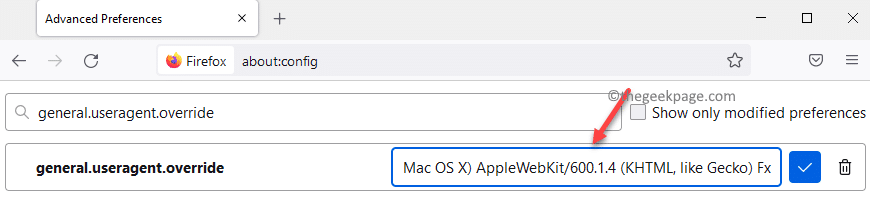
Paso 5: Now, open a new tab and find the YouTube video you want to download.
Paso 6: Click to play the video and allow it to continue playing for a couple of seconds.
If an ad starts playing, let it go.
Paso 7: Once the ad is done, right-click on the video and select To inspect.
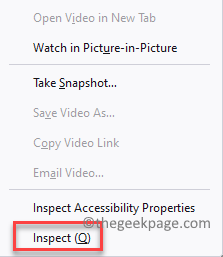
Paso 8: Now, in the window that opens below the video, below the Inspector tab, search
Repeat the same action for

Paso 9: Immediately below the
Double click on the url to see the full address.
Now, right click on it and select double.
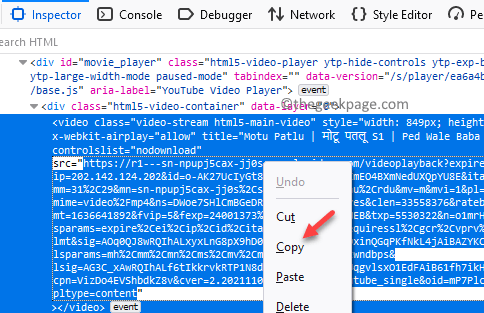
Paso 10: Then reopen a new tab in it Mozilla Firefox or any other browser, paste the url copied in the previous step into the address bar and pressed Get into.
Paso 11: Now, right click on the video and select Save video as.
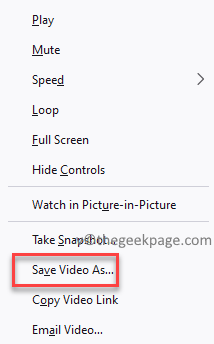
Paso 12: Now, download the videoplayback.mp4 program and save it to your desktop or your preferred location. This will help you save YouTube video.
You can also rename it just in case.
Paso 13: Now go back to the tab where you created the new string (user agent settings), navigate to the trash can icon on the right to delete the string.
This will help you reverse Firefox to desktop mode.
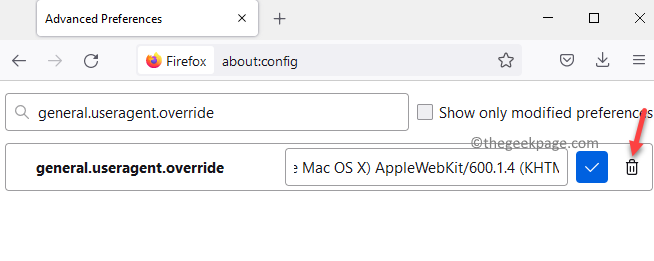
*Note – For example, you can check out an example here from, where the video does not have a visible download link. However, you can convert this Firefox page to mobile mode using the above method and refresh the page to find a simple MP4 link in the URL to download.
However, this method may not work for all videos from other sites, as not all video platforms have a mobile version of the websites. However, a close method can work. In cases where you cannot find a download link, you can try to change the user agent settings for the browser as explained above and then you can find a download link. You can also get a download link through other browsers like Google Chrome or Microsoft Edge using the same method.














