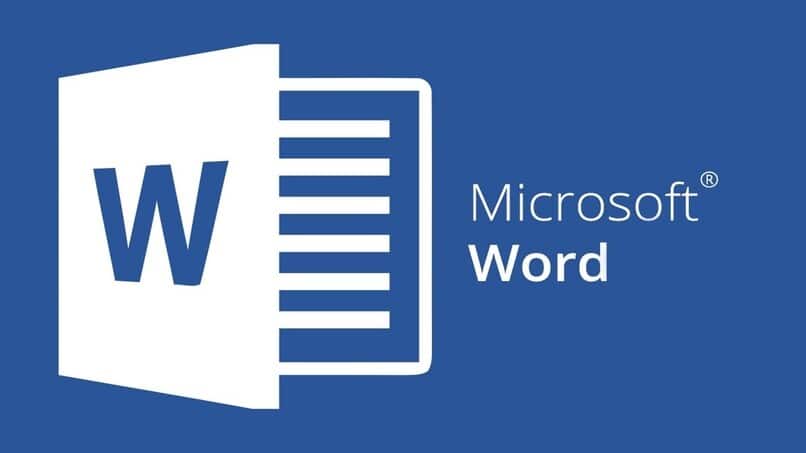How to Remove Spaces from Justified Text in Word? – Setting
–
Sometimes it happens that when you are making a document in Word and justify a text you can notice that there are certain very large spaces between words and if you align it without justifying it disappears, it seems somewhat annoying since aesthetically it does not look good. here you will learn how to remove those pesky spaces from justified text in Word.
What should you check before justifying a file within Word?
It is necessary to consider before justifying a Word document two recommendations and in this way to be able to carry out this tool of optimal way and prevent those spaces that are so large and annoying for some people from appearing.
If the Word file is from a version earlier than 2019
Before making any file or document within Word, you must take into account what version of the program you have installed.
Since if it is a version prior to 2019, it may happen that when opening the Word file some modifications or tools used in the old version are not compatible with the new one. To know the version from which the Word file comes is done as follows:
- The first step will be to find the Word file where you have it saved on your computer.
- Then click on the file and right click again with the mouse where You will select the ‘Properties’ option.
- A window will be displayed in which you can see the details of the Word file such as its location, size, security and other relevant aspects of it.
- In the section that says ‘File type’ you can see the type of version it comes from.
Did you make the file in Word or did you just paste it?
To find out if the Word file is it original or did you paste informationtoday there are many programs and pages to detect if there is plagiarism or not, in this way you will be able to know if the file or work is copied completely in your Word file or you copied and pasted information from another place.
How do you remove spaces from a document while in Word?
In some occasions when you have all the text copied in the file and you are going to use the tool to justify it so that it is better aligned there are some large spaces between words, this action can be an annoying problem.
However, there are ways that allow you to delete or remove those spaces from a document, below you will see three ways to remove those spaces the Word document being justified.
Selecting the section to justify
One of these ways is to select with the cursor the section that you will justify, to proceed correctly carry out these indications:
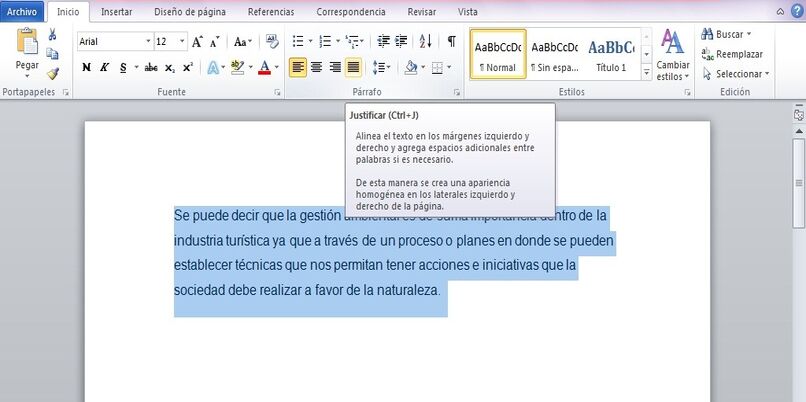
- Open the Word document and insert a blank page to later copy the information you want.
- The next step will be to select the text or paragraph you want to justify.
- Finally, in the top tools menu click on the ‘Home’ section and then click on the ‘Paragraph’ group.
- Then, in the section where several lines are distinguished in the form of a square, pass the cursor over it and The legend that indicates ‘Justify’ will appear.
- Click on said legend and the text will be justified or if you prefer you can use the keyboard shortcut ‘CTRL+J’.
To justify all text
If you need to fully justify the text it is possible to do it with simple keyboard shortcuts, you should do it as follows:
- Enter the Word document where you will copy and paste the text. Then click and select all the text to justify or you can press ‘CTRL+E’ keys.
- To justify the text, use the key combination ‘CTRL+J’, to delete the resulting spaces use the ‘Show all’ tool.
- This tool is located in the ‘Paragraph’ group, click on it and a ‘Line break’ will be displayed throughout the text where the spaces of said text are found.
- Where the line break appears in the spaces you want to delete, press on the symbol that will be displayed and click on the ‘Delete’ key and so on.
- Now that you have everything fixed and justified, to stop using this method, touch the ‘Show all’ tool again. In this way, all the text would be correctly justified without spaces.

Using the find and replace option
This is the easier and faster way To remove those spaces from a justified text, to achieve this, execute the following instructions:
- Being in Word with the text selected and justified but still with the large spaces proceed to the keyboard shortcut ‘CTRL+L’
- Another way to do it is going to the ‘Home’ section and in the upper right side click on the ‘Replace’ option
- Then a new window will appear where you must locate the ‘Search’ section and enter the following: ^011′. In order to copy this ‘^’ (Potential) symbol, click on the ‘ALT+94’ keys.
- Next, in the next ‘Replace with’ box copy ‘^013’ and click on ‘Replace all’ you will see a pop-up window where you must select ‘Yes’ and continually accept.
- In the pop-up window click on ‘Close’ and you will have removed the remaining spaces from the text.
Why does Word not allow you to correctly justify a text?
It is possible that not many people know that there is a rule that indicates a limit of 50 typed characters or less per line, which generate those spaces between words, this may be the reason why Word does not allow the text to be justified correctly. Although sometimes that rule is not followed, in the same way if the text or paragraph exceeds those characters, these spaces will appear.