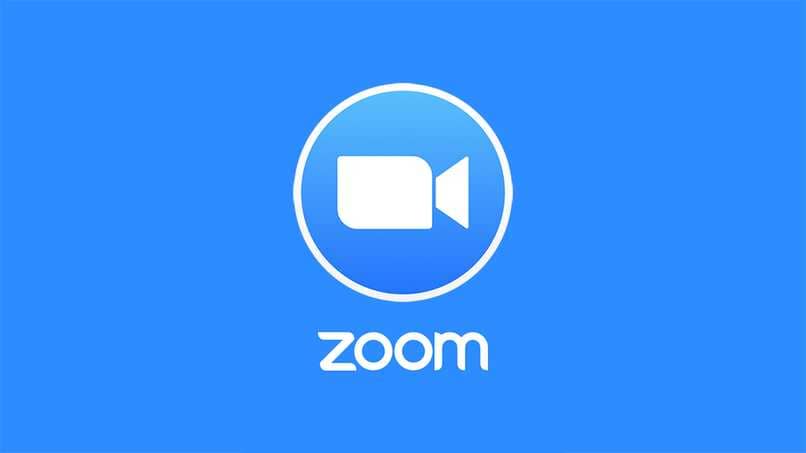How to remove the photo that appears in the Zoom Profile and put another one?
–
In the last two years, many applications for video conferencing have been added, one of the most popular is Zoom, since it has become one of the most used media around the world. And if you are already using it, you possibly have a profile picture. If you want to change it, here you will know how.
What is the way to delete the profile photo within Zoom?
Zoom is a video conferencing service that is used to meet virtually with other people. Are meetings can be by audio, video or both, and your zoom-cloud-service.
The chats that are made with this application are live, but it is allowed to make recordings of them to see them at another time. Therefore, it is very useful for video calls between groups of friends or work meetings.
The impact of this application has been so great lately he’s outperforming classic shows like Google Hangouts or the well-known Skype application. Becoming more and more noticeable among those who have not yet used it.
Each user has a profile. This can be updated with your personal information, such as: name, user, personal ID of the meeting, email, among others. Some of the information entered in the profile is visible to other users.
Although some configurations can only be made by the administrator one account, others can be done by the owner. One of these actions is to place or change a profile picture.
How can you do it? First of all you must enter the Zoom application and go to settings. Once there, you must click on your username. In it you will find the profile photo, which you must press.
Tap on take photo and choose camera, if you want an image of that very moment. Since you cannot delete a photo completely in Zoom, you can cover the camera to take a completely black photo. It is also worth choosing a black image that you have saved in your personal gallery.
Once the image is removed and having a black image you can cut it out and press done, this is how the changes will be saved.
In this way, if what you want is not to appear, then by placing the photo in black, that will be your profile image. But if what you want is to change the image for a better one, here we will also tell you how to do it. First, access the profile and When you see the photo or profile image, click on Change.
Click upload and select the photo you want. If cropping is necessary, make any necessary adjustments and click Save.
On a cell phone with Android or iOS
If we usually enter the Zoom application through an Android or iOS phone and you want to change the profile image from there, you can do the following: Go to the Zoom application on your mobile and log in. Click on settings located in the lower right and touch your profile.
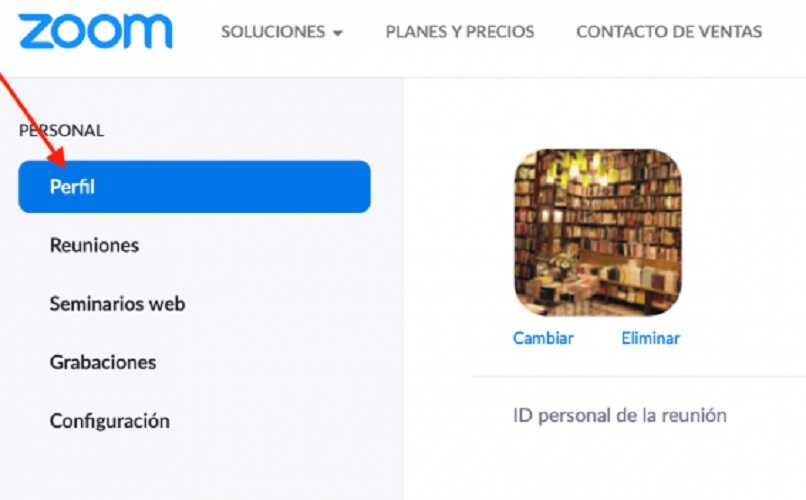
Once you have logged into your application Zoom, you must go to Settings, located in the lower right corner, tap on your profile and you will see your photo. Click on Select photo and choose the image you want to have in your account. In this way you can delete or change your photo for when you are making your video calls by Zoom.
From computer
If you want to do the image change from your computer, you must access your Zoom profile. Once logged in in the web portal click on the profile. From there you can see and edit some account data such as the Profile Image, whether to add, change or delete it. In some cases you may need to make some adjustments like cropping the image, then hit save.
Why does the previous profile photo continue to be seen in Zoom?
If you log into Zoom and the old photo still appears, you may not have done the above steps correctly.
So you should check your profile settings again. To verify this, you can activate your profile photo, while you have a meeting and you should see the photo that you have saved, if it is not the desired one, follow the steps that we have already mentioned depending on the equipment you have.