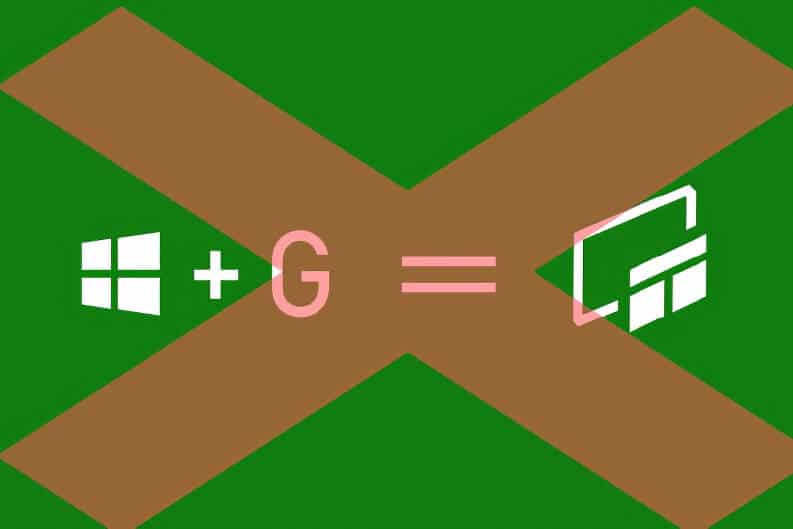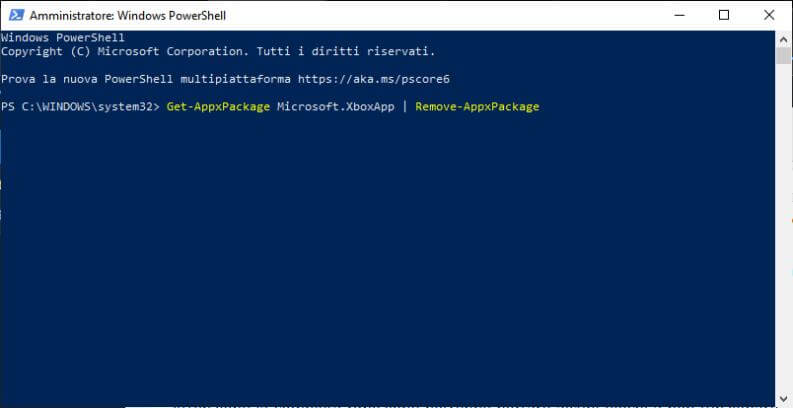How to remove Xbox Game Bar from Windows
– Learn these tips and tricks on how to use your devices in a much easier way as well as solved some of your common problems that are difficult.
The Xbox Game Bar is an overlay interface (i.e. that runs on top of games), it offers many useful functions: it allows you to track performance, take screenshots, record game clips, access the Xbox network to chat with friends and receive invitations to participate in multiplayer matches, manage audio output and microphone.
In short, it is really a complete and sometimes even useful tool; it can be convenient not to have to resort to external tools for record a piece of gameplayor to monitor the impact of a game on our PC resources.
As useful as the Xbox Game Bar can be, may not like it to certain players who already use their own tools (often more complete and versatile) or to those who are not interested in PC gaming at all.
For this reason we will see first how to disable the Xbox Game Bar and then how to completely remove it from the system.
How to disable the Xbox Game Bar from Windows
The procedure we will describe is identical on the last two iterations of Windows, Windows 10 e Windows 11.
It only takes a few clicks to get rid of the Xbox Game Bar:
- click on the button “Start“And then on the gear icon to enter the”Settings“;
- inside the menu “Settings“, Click on the icon with the Xbox logo and the name“ Games ”;
- inside, just disable the first switch called “Xbox Game Bar”, once disabled it will no longer appear even by pressing the classic dedicated key combination “Windows key” + “G“.
This option is safe and causes no problems with games, not even with games downloaded from the Xbox app or Xbox Game Pass. The only drawback is that, in some titles with component multiplayerwithout the Xbox bar it will be impossible to get and send invitations to friends.
If simply disabling the Xbox Game Bar is not enough for you e you want to completely delete it from Windowsthen you need to consult the next paragraph.
How to remove Xbox Game Bar from Windows
Warning: Complete removal may lead to some games not working properly. To restore operation of the application simply reinstall the Xbox Game Bar directly from the Windows store.
If the consequences don’t bother you and you still want to completely remove the Xbox Game Bar from Windows:
- press the Windows Start button and type “PowerShell” (without quotes);
- right-click on the PowerShell app icon, and in the context menu click on the item “Run as administrator”;
- a dialog box will appear asking you if you want to allow the app to make changes to the system, click on “Yup“;
- type the following command line (without quotes) and press the “Enter“: “Get-AppxPackage Microsoft.XboxApp | Remove-AppxPackage”;
- waiting for the process to finish should be very quick;
- then you can close the application by pressing the x button at the top of the window title.
At this point, our guide to removing Xbox Game Bar has come to an end. You will have gotten rid of the Xbox bar forever. If you are looking for a better tool to monitor performance as you play, we recommend a way to monitor FPS in games.