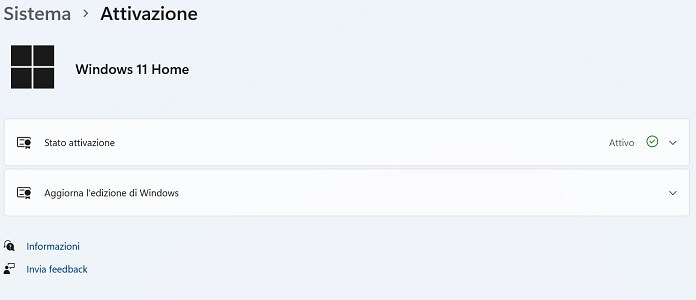Windows 11 S mode: what it is and how it works
– Learn these tips and tricks on how to use your devices in a much easier way as well as solved some of your common problems that are difficult.
You recently learned about the existence of a different version of Windows 11 compared to the classic Home edition or the one dedicated to Pro companies, known as S mode, and would you like to know more? We will satisfy you immediately.
In this article we have compiled as much information as possible about Windows 11 S mode: thanks to the index below you can preview the topics covered in our in-depth analysis and choose the topics that interest you most with a simple click (or tap).
What is Windows 11 in S mode
First let’s start from the basics. Windows 11 S mode is a security optimized version of the Microsoft operating system. When using a Windows PC in S mode, the operating system allows you to download only the apps in the Microsoft Store and browse the Internet only with the Microsoft Edge browser.
From this it follows asafer user experience, ma at the same time more limited. Safer because you can only download applications that pass Microsoft’s strict checks before being included in its store. In the name of security, however, the freedom of use by the user is sacrificed, who cannot download programs for Windows outside the Microsoft Store or use a browser other than the proprietary one, namely Microsoft Edge, as a default.
With the S mode, the Redmond giant aims to make the operating system not only more secure, but also faster and more stable. In the definition reported on the official Microsoft website, the emphasis is on performance: “Windows 11 in S mode is a version of Windows 11 optimized for security and performance”.
The increased speed and stability is a direct consequence of an operating system that is effectively closed and limited only to apps verified by Microsoft and the use of the Internet browser tailored to the Windows operating system. The absence of malware, despite not being 100% guaranteed, is a more likely reality in this context, hence the improvement in performance on the one hand and stability on the other.
How Windows 11 S mode works
In this second part of the article we will answer the most frequently asked questions about using a PC with the Windows 11 operating system in S mode on board.
If I have Windows 11 Home can I switch to S mode?
No. Windows 11 Home in S mode is a version pre-installed on select devices. To obtain it, it is necessary to purchase a computer marketed with this specific edition.
So if you have a PC running Windows 11 Home, there is no feature that allows you to try the more secure (and limited) mode of Microsoft’s operating system.
Can I upgrade to Windows 11 in S mode if I already use Windows 10 Home in S mode?
Yup. If you use Windows 10 Home in S mode on your PC, the upgrade to Windows 11 Home in S mode will be free. As soon as the update is available, you will receive a notification from Windows Update, inviting you to perform the update.
To make sure you perform the procedure correctly, we invite you to read our guide on how to download Windows 11 for free.
I have the Pro, Enterprise, or Education edition of Windows 10 in S mode – can I upgrade to the Windows 11 version in S mode?
No. With the advent of Windows 11 S mode is only available with the Home version. Therefore, if you intend to upgrade to Windows 11, you must first deactivate the S mode and then proceed with the update to the new version of the operating system.
Can I use the Google search engine if I’m using Windows 11 in S mode?
Yup. Just open the default Microsoft Edge browser and type the word google.it or google.com into the Bing search engine, and then select the first useful search result. The following page will open the home screen of the Google search engine with which you can start performing specific searches on the Internet.
Am I forced to only use Microsoft Edge on a Windows 11 PC in S mode?
No. While Microsoft Edge is the default browser when you use Windows 11 in S mode, if you want you have the freedom to download a different web browser from those available in the Microsoft Store.
For example, you can download Mozilla Firefox and Opera, both present in the Microsoft store and among the best alternative browsers to Google Chrome, as Google Chrome is not available.
Is Windows 11 in S mode compatible with my printer or keyboard?
Most peripherals and hardware devices compatible with the Windows 11 Home edition are also compatible with Windows 11 mode S. However, as the FAQ available on the Microsoft website makes clear, there may be some limitations.
This applies to printers, scanners, keyboards, mice, webcams, digital cameras and other similar peripherals. At the moment an official page is not yet available where the components compatible with the S mode of Windows 11 are listed in detail. In the meantime, you can refer to the Compatibility of accessories with Windows 10 in S mode section. in fact there should be big differences. Alternatively, you may find information about the compatibility of your device on its manufacturer’s website.
If I find it difficult to use the PC in S mode, can I upgrade to the classic Windows 11 Home version?
Yup. If you notice that the user experience with Windows 11 in S mode is limiting, both due to the inability to download apps outside the Microsoft Store that are essential for you and due to incompatibility with one or more peripherals, you can switch to Windows 11 Home standard version disabling S mode.
How do I turn off Windows 11 S mode?
To deactivate Windows 11 in S mode, action must be taken via the operating system settings. Here is the step-by-step guide:
- Click on the Start Menu icon and select “Settings” (the gear wheel icon).
- From the “System” tab presses on “Activation”.
- In the new screen that opens, find the section “Switch to Windows 11 Pro” and open the link “Go to the Store”.
- On the Microsoft Store page titled “Turn off S mode” click the “Download” button.
That’s all, you have just deactivated the S mode. From now on you can use the classic version of Windows 11 and decide whether to install the apps external to the Microsoft Store or an alternative browser to Microsoft Edge or those available in the digital store.
Important: in the tab titled “Activation” there is also the section “Update Windows edition”. Microsoft urges users not to select the link associated with it as it is “a different process that preserves S mode”.
Is the deactivation of S mode free of charge?
Yup. The procedure that leads to the deactivation of the special mode designed by Microsoft is absolutely free.
I changed my mind, can I reactivate S mode on Windows 11?
No. Disabling Windows 11 in S mode it is an irreversible operation. Once you switch to the classic Windows 11 Home edition, you cannot go back, i.e. you cannot reactivate the previous version. In this case the only solution is to reinstall the operating system from scratch.