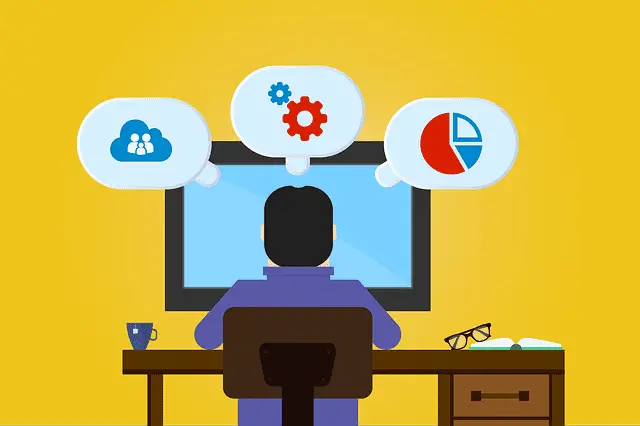How to reset local group policy settings to default in Windows 11 or 10
You could face many problems with your Local Group Policy Editor. The other day I was trying to change a group policy and ran into the problem Returned HRESULT E_FAIL error from a call to a COM component. I tried some basic solutions and they didn’t solve my problem. That’s when I decided to reset my local group policy settings to their defaults. As expected, this fixed the problem easily. For the most part, the Local Group Policy Editor it issues error messages when some of the policies are corrupted or when something important is no longer found. In such cases, a simple reboot fixes the problem without much of a headache.
There could also be other cases where you’ve made so many changes to group policy and messed it up a bit and you’d love to have everything back to where it once was. In this case too, a quick reboot is your answer.
In this article, we explain in detail how you can reset local group policy settings to their default values in one go using an elevated command prompt.
NoteNote: If you have made some changes to your local group policy settings before, with the reset, those changes will also be gone.
Also Read: Multiple Methods to Open Group Policy Editor in Windows 10
Reset local group policy to default
Paso 1: First, click the Search icon on the taskbar.
Paso 2: Now in the search bar type cmd and click on the Execute as an administrator option against Symbol of the system to start the command prompt in elevated mode.
Paso 3: when the command prompt window opens, copy and paste the following command and press the button Get into wrench.
RD /S /Q "%WinDir%System32GroupPolicyUsers" && RD /S /Q "%WinDir%System32GroupPolicy"

Stage 4: Next, copy and paste the following command and press the button Get into wrench.
gpupdate /force
Please wait while your policies are updated.
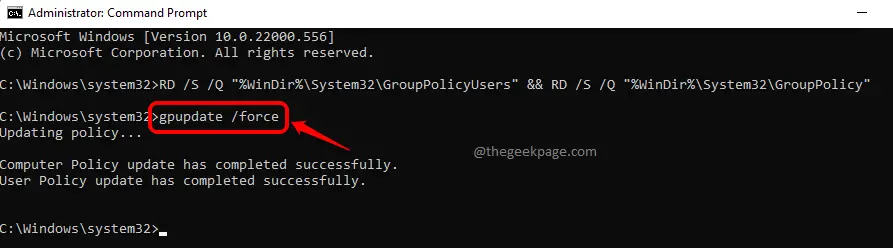
That’s it. Once the update is complete, you will be able to see a message that says The IT policy update completed successfully. The user policy update completed successfully. You Local Group Policy Editor it is now brand new, just as it was on its first day!
This should fix most of your Local Group Policy Editor issues.
Tell us in the comments section if the article was useful to you.