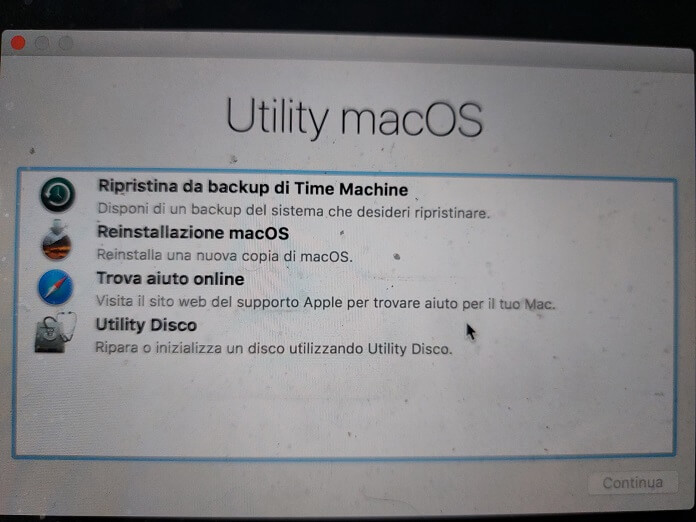How to reset the Mac and reinstall macOS
– Learn these tips and tricks on how to use your devices in a much easier way as well as solved some of your common problems that are difficult.
In this article we will explain to you in detail how to reset the Mac: We will focus on the step-by-step procedure to follow to initialize the computer and reinstall the operating system using the macOS Recovery tool.
The procedure of initialization restores the Mac to its original factory settings and, as a result, the data it contains is erased. That’s why it’s important to first make a backup with Time Machine, the Apple system app that creates a copy of all available data so that you can then retrieve it later.
Note: the new models marketed at the end of 2020 with the Apple Silicon processor on board have a different initialization procedure than previous Intel-based Macs. So be sure to follow the correct instructions for your processor to restore your computer to factory settings.
What to do before resetting your Mac
Let’s first see what you need to do before restoring your Mac to factory settings.
Backup con Time Machine
Time Machine is the system program that allows you to back up all content stored in the internal memory, such as apps, photos, videos, music and documents. To start the Mac backup open System Preferences and select the app Time Machine: Click the button in the new window “Select backup disk”then presses on “Outdoor unit” e “Use disk”.
The operation can take several minutes: the greater the amount of data to be processed, the longer will be the waiting time for the backup to complete.
Note: Before using Time Machine, connect an external storage device, such as a USB stick, Thunderbolt drive, or NAS, to one of the ports on your Mac.
If you want to sell or trade in the Mac
In addition to backing up and resetting, before you sell or trade in your Mac make sure you:
- Exit iTunes (only on Macs with an OS version older than macOS Catalina). Open iTunes, then quickly select “Account”> “Permissions”> “Remove authorization for this computer”, then type in your Apple ID and password and press the “Remove authorization” button.
- Sign out of iCloud. Open System Preferences, select “Apple ID”, then press “Overview” from the sidebar and click on the “Exit” button.
- Exit iMessage. Open the Messages app, then click first on “Messages” and then on “Preferences” from the menu bar, then select “iMessage” and the “Exit” button.
- Reset NVRAM (on Intel-based Macs only). Restart your Mac and hold down the Option, Command, P and R keys at the same time for about 20 seconds, then release them. Doing so clears user settings from the computer’s memory and restores some security features.
How to reset Mac with Apple Silicon
The instructions in this chapter show the procedure for reset the Mac with Apple Silicon or with an Intel processor equipped with the Apple T2 security chip and reinstall the macOS operating system (version of the operating system you are using Monterey).
- You open System Preferences.
- From the menu bar, select “System Preferences” e “Initialize content and settings”.
- On the “Initialization Assistant” screen, type yours ID Apple and the password.
- Click the button “Continues” to initialize your Mac and restore factory settings.
- Restart he Mac.
- Select the menu Apple and click “Switch off”.
- Press and hold the power button on your Mac until the window appears “Load boot options”.
- Click on “Options”.
- Click the button “Continues” and follow the onscreen instructions.
- When the Recovery app window opens, select “Reinstalla”.
- Click on the button “Continues” to complete the reinstallation of your version of macOS.
How to reset Mac with Intel
Here are the instructions for instead initialize the Mac with an Intel processor on board without an Apple T2 security chip. If you’re not sure which model you’re using, you can always find your Mac’s hardware information via the System Info app (Apple menu> About This Mac).
- Select the menu Apple at the top left and click on the item “Restart”.
- Press and hold the keys at the same time Command – R to start the Recovery app.
- In the Recovery program window presses on “Utility Disco” and click on the button “Continues”.
- In “Utility Disco” choose the volume you want to restore to factory settings.
- Select now “Initialize” via the toolbar.
- Enter a name for the volume in the field “Name”then click on the menu “Format” and select “APFS”.
- Click on “Initialize Volume Group” to start initializing your Mac.
- At the end of the procedure click on the button “Fine”.
- Select now in quick succession “Utility Disco” > “Exit Disk Utility”.
- From the Recovery program window click on “Reinstalla”.
- Click on the button “Continues” to start reinstalling your version of the macOS operating system.
Note: If you want to reset your Mac to restore it to factory defaults before selling it, you don’t need to reinstall macOS.
In case of problems in the Reset procedure
If your Mac failed to initialize, we suggest you contact Apple Support. First of all go to the Get Support page, from here select the box “Mac” and in the new screen click “Software and use”. Now click on the box “Book a call”type your Mac serial number under the heading “Enter the serial number”then click the button “Continues” and follow the subsequent onscreen instructions.
If even this option does not lead to the resolution of the problem, you may consider requesting assistance at an Apple Authorized Center. To find the one closest to your home connected to the Apple – Find a location page, click on the box “Sales”so enter the postcode of your municipality and click on the button “Or”.
You can also check the status of the selected center on the Verify Help Center – Official Apple Support page. This is especially recommended if you go to an independent repair center: in this way you can make sure that it adheres to Apple’s Independent Repair Provider Program, the program that allows small or large independent repair centers to carry out assistance. using original spare parts.
Finally, for a generic request for technical assistance contact Apple Support at toll-free number 800 915 904.