How to Restore Windows Photo Viewer in Windows 11
Windows 11 brings a host of new features, some of which have not been well received by users. If you look at the previous iteration, it also had some unwanted changes, such as the Photos app, which replaced the Windows Photo Viewer.
The Photos app is not bad at all, in fact it comes with a built-in video editor, and I think it’s quite useful. The main reason people don’t like the Photos app is because of its performance. It’s quite slow to open, taking a second or two longer to load, even when trying to view images that are a few KB in size. The interface may seem a bit confusing, if you come from Photo Viewer.
Well, if you like the simplicity of the legacy app, you will probably be disappointed to learn that Windows 11 doesn’t include Photo Viewer by default. You can verify this by selecting any image and right clicking on it. Select the menu item “Open with” and click “Choose another application”. Click on the “More Applications” option and scroll down the list, it will not show Photo Viewer among the options, because it is hidden by the operating system.
The good news is that you can easily recover the program in Windows 11.
How to Restore Windows Photo Viewer in Windows 11
1. Download this Registry revision to your computer. It is based on the mod created by a user named Edwin in the Tenforums. The procedure remains the same as we used previously in Windows 10.
2. Extract the ZIP file and double-click the key file.
3. Accept the UAC prompt to allow the entry to be added to the Windows Registry.
This will add the Windows Photo Viewer in Windows 11. If you go to the Start menu, you might be surprised to see that it still doesn’t show the option. The Start menu will also not find the app if you search for it. That is why the next step is necessary.
Note: Save your work before continuing to avoid data loss.
Access Windows Photo Viewer in Windows 11
1. Press the hotkey combination Ctrl + Shift + Escape to open the Task Manager.
2. Find the process for Windows Explorer and right-click on it. Select the Restart option and the taskbar will flash briefly while the process reloads. Alternatively, you can choose to restart the computer.
3. Open File Explorer and navigate to a folder that contains some images. Right-click on an image, click “Open with> Choose another app> More apps.” Windows photo viewer will appear in the list, click on it to open the image in the classic application.
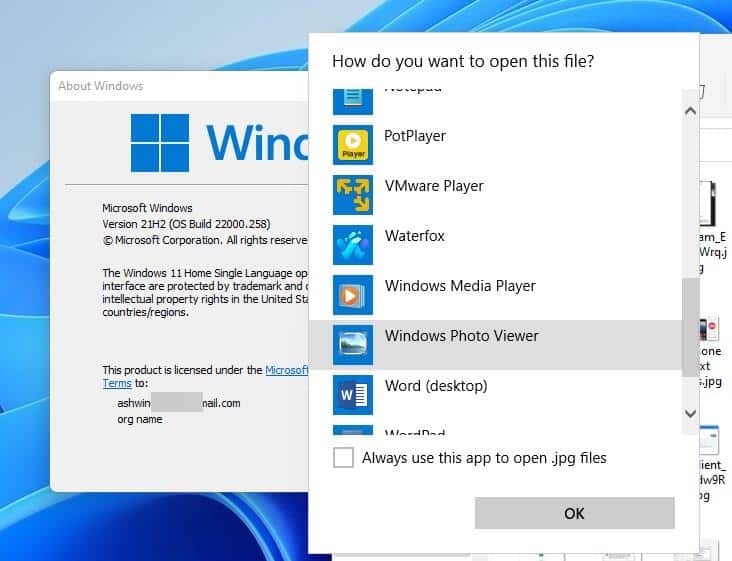
Optionally, you can set the program as the default image controller. To do so, simply check the box that says’ Always use this app to open.[FORMAT] files’, where FORMAT is the image extension. For example, PNG, GIF, JPG, etc.
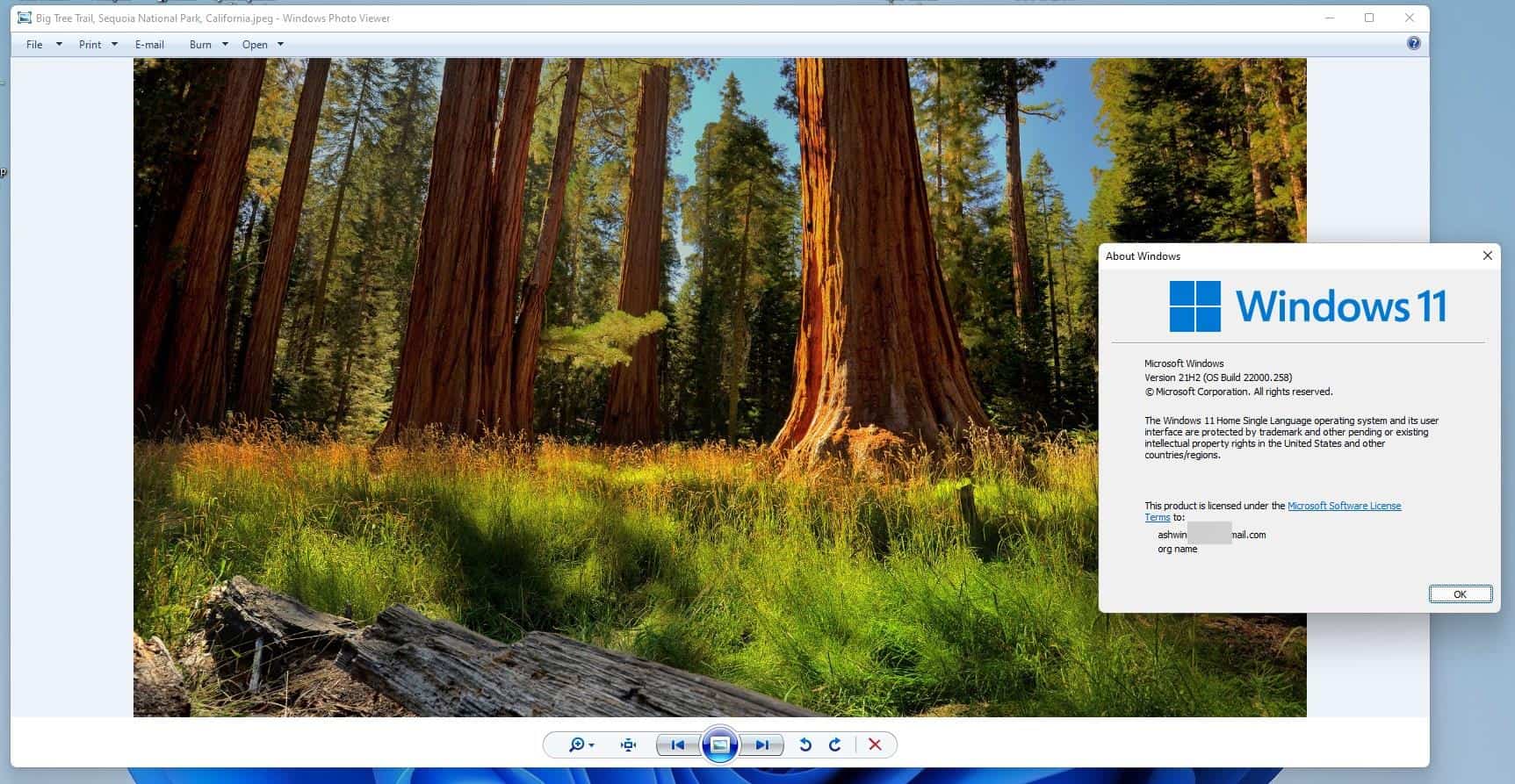
Regarding the features of the program, all the options work fine. It’s a bit sad that we have to resort to these tricks to access the legacy program. Microsoft should make it easy for users to choose the image viewer of their choice, what do you think of this?
advertising















