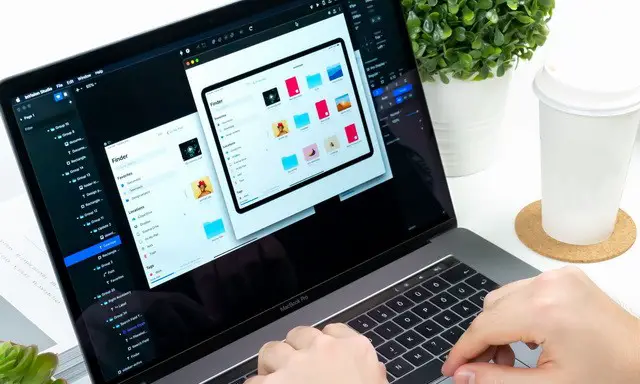How to select multiple files on Mac
Mac makes it easy to select multiple files, allowing you to perform batch actions like copying, moving, and deleting files. We will show you different ways to select multiple files in Finder on Mac.
Note that although we use the term “files” in the sections that follow, you can use these instructions to select just about anything in your folder, including applications and subfolders.
Select multiple adjacent files
If the files you want to select are in sequence, selecting them all is easy.
To do this, first open the Finder and locate the folder that contains the files you want to select.
If you are using the Icons view type in the Finder, you will need to change it to List, Columns, or Gallery. This method does not work in Icon view. To make the change, at the top of the Finder window, click the square icon (with squares) and select “As List”, “As Columns” or “As Gallery”.
With the Finder window in List, Columns, or Gallery view, click the first file to select it.
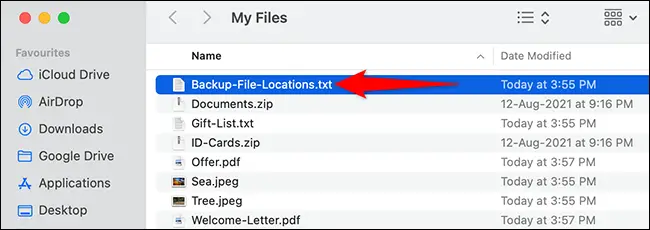
On your Mac keyboard, hold down the Shift key and then click the last file in your folder.
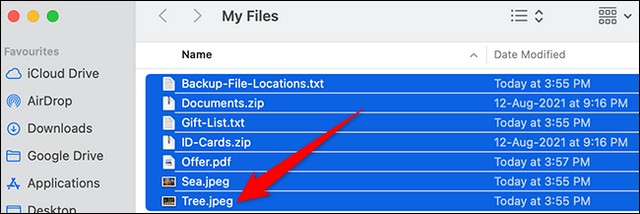
The Finder will select all files between the first and last files (it also includes the first and last files).
Select multiple non-adjacent files
If your files are scattered throughout your folder, there is always a way to select them all.
Start by opening the folder that contains your files in Finder. In the Finder window, click the first file you want to select.
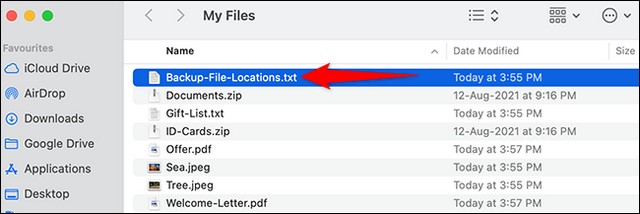
On your Mac keyboard, hold down the Command key and then click another file that you want to select.
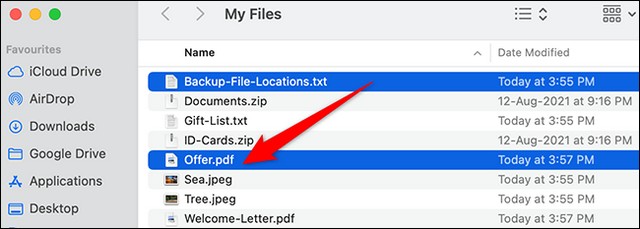
Your two files are now selected. To select more files, just hold down the Command key, then click on a file to add it to your selection.
Select multiple files with mouse or trackpad
To use just your mouse or trackpad to select multiple files, use this dragging method.
First, open your folder in Finder.
In the Finder window, click anywhere with the mouse or the track, then drag over the files you want to select.
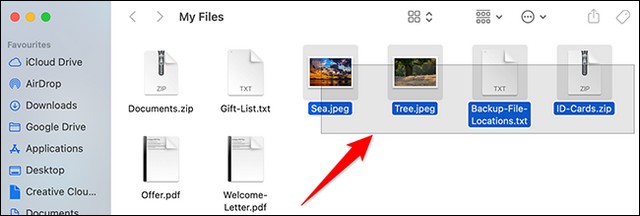
And the Finder will select all the files you dragged to.
Select all files in a folder on Mac
To select all the files in a folder, you can use an option on the menu bar or a keyboard shortcut on your Mac.
Either way, first open your folder in Finder.
To use the keyboard shortcut to select all of your files, press Command + A. If you want to use an option from the menu bar, on the Finder menu bar, click Edit> Select All.
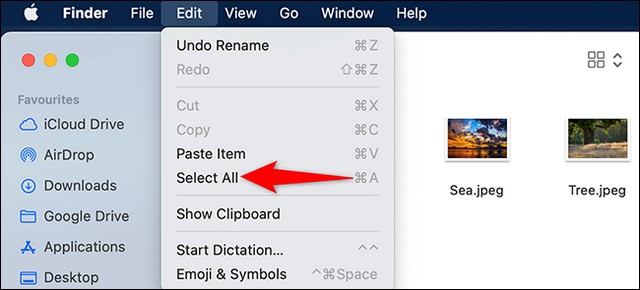
And the Finder will select all the items in your current folder.
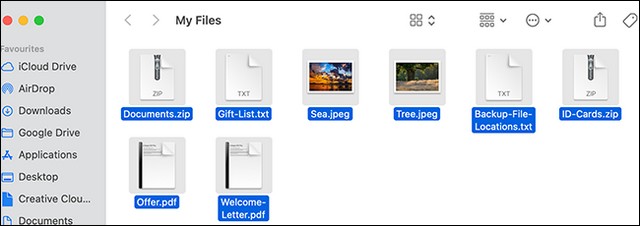
That’s all there is to it to make multiple file selections on Mac.
Now that you know how to select multiple files at once, you may want to find out how to copy and paste files on your Mac. It’s just as easy to do.
conclusion
In this guide, you have learned how to select multiple files on Mac. If you have any questions or suggestions, please let us know in the comments. Also refer to this guide if you want to learn how to Secure your Mac.