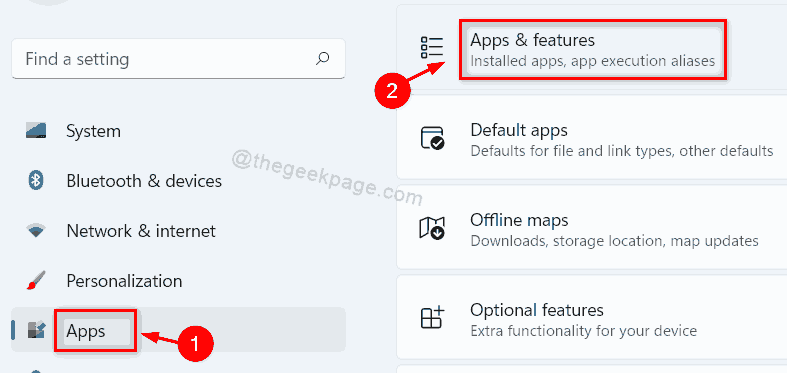Windows 11 Photos app doesn’t work properly [Solved]
Microsoft introduced the Photos app with the release of Windows 8 by replacing the Windows photo viewer. They have further improved the Photos application in Windows 11. The Photos application allows users to not only view photos, but also create an album, organize their photos, and also create videos. This also brings nice features like adding 3D effects and saving to OneDrive option so that one can access their albums from anywhere in the world. But recently, many Windows users have reported that suddenly the photos app on the system stops working properly and they can’t use the app. Therefore, we have discovered some reasons why this application does not work. In this post, we’ll walk you through some fixes that can really get the Photos app working properly again in Windows 11.
Solution 1: repair / reset Photos app in Windows 11
This is one of the main solutions that any user adapts every time an application stops working. Follow these simple steps below.
Step 1: Press Windows + I keys together on your keyboard to open Settings application.
Step 2: click Applications in the left pane of the Settings window.
Step 3: Then select Apps and Features from the list on the right side of the window as shown below.
Step 4: On the Apps and Features page, type Photos in the search bar below Application List section in the middle of the page.
Step 5: Then, click on show more options (three vertical dots) in the Microsoft Photos app and select Advanced Options from the list as shown in the following screenshot.
Step 6: Scroll down the Photos advanced options page and click Repair The Restart and follow the onscreen instructions to complete the task.
NOTE: – Repair will not erase app data while Restart it will completely erase the application data.
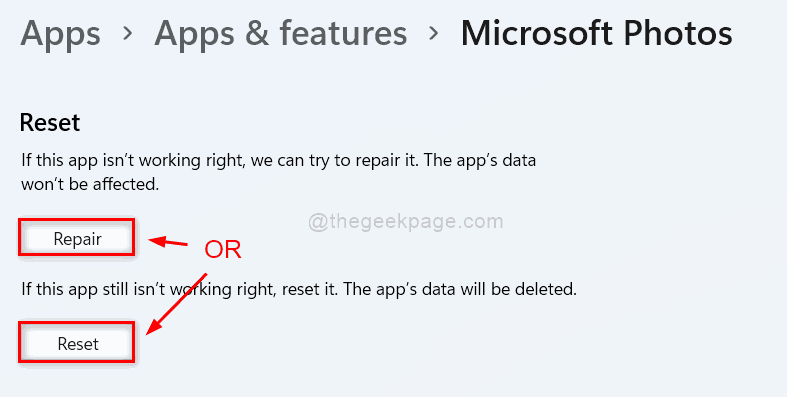
Step 7: Now try to open the Photos app on your system and check if the problem persists.
Hope this fixes your problem.
Solution 2: uninstall and reinstall the Photos app with PowerShell
Step 1: Press Windows + R keys together to open To run dialog box.
Step 2: Then write potencia Shell in the run box and press CTRL + SHIFT + ENTER keys together to open Potencia Shell What management.
Step 3: click Yes in the UAC message to continue.
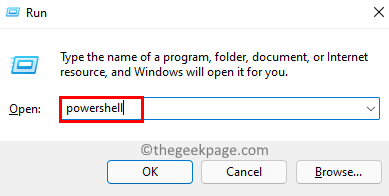
Step 4: Type the following command given below and press Get into key to remove / uninstall System Photos app
get-appxpackage *Microsoft.Windows.Photos* | remove-appxpackage
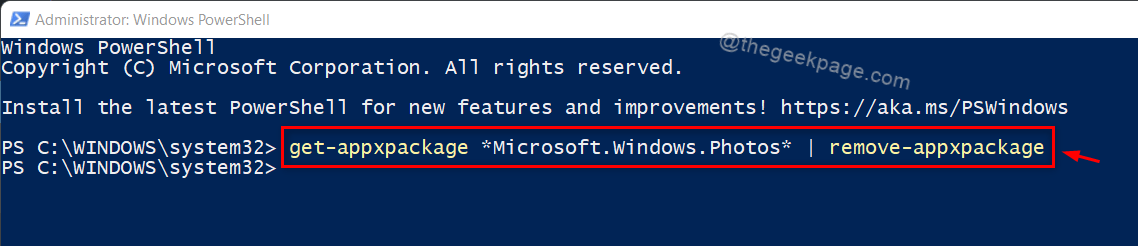
Step 5: Once done, close the PowerShell window.
Step 6: Open Microsoft Store application on your system by pressing Windows key and typing microsoft store.
Step 7: Then press the Get into wrench.
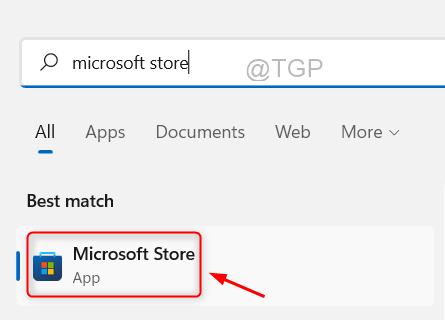
Step 8: Write microsoft photos in the search bar of the Microsoft Store app.
Step 9: Then select Microsoft Photos application of search results as shown below.

Step 10: Then click Get on the Microsoft Photos app page as shown.
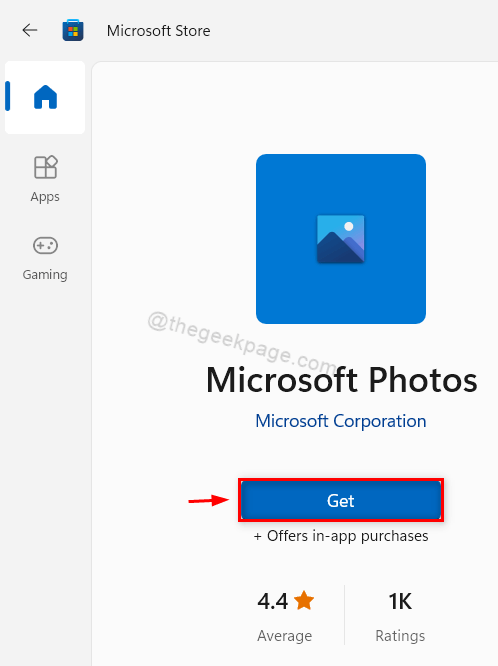
Step 11: Wait until it finishes installing on your system.
Step 12: Now check whether the Photos app works properly or not.
Hope this issue has been resolved.
Solution 3: provide all permissions for Windows program files and folders on your system
Step 1: Press Windows + E keys together to open File Explorer.
Step 2: then go to C: drive and right click Program files file.
Step 3: select Properties (edit) in the context menu as shown below.
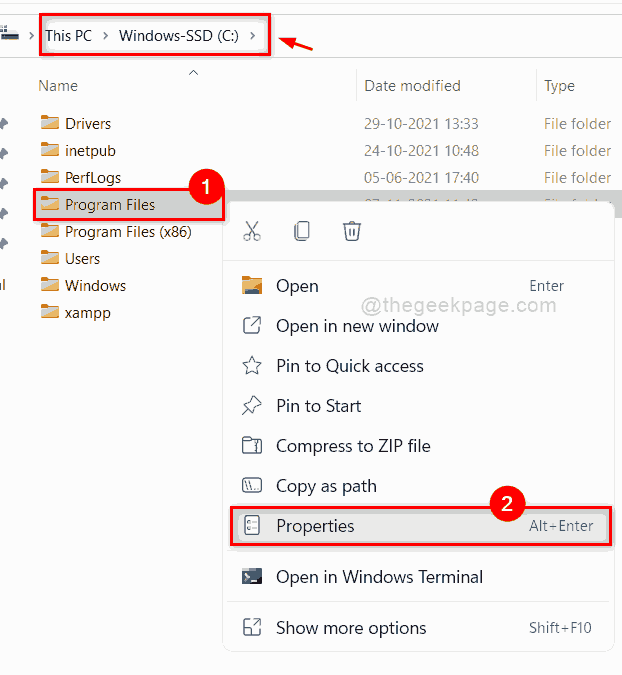
Step 4: go to Security tab and select ALL APPLICATION PACKAGES in the Group or user names section.
Step 5: Next, make sure all permissions (Read and execute, enumerate the contents of the folder and read) are given.
NOTE: – If no permissions are granted, click Edit and grant all three permissions.
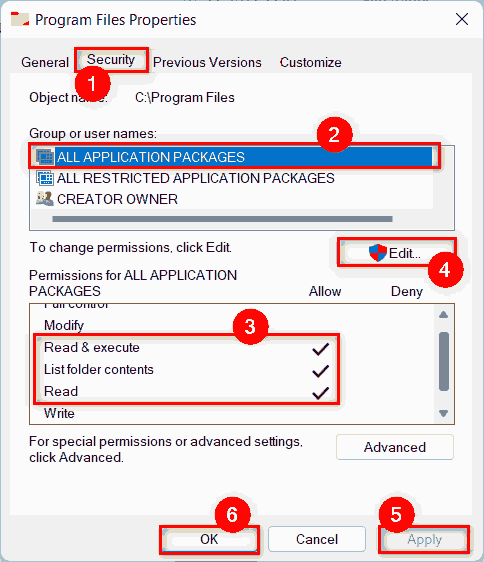
Step 6: Then click Request Y OK to close the properties window.
Step 7: navigate to C: drive and do the same with the Windows folder too.
Step 8: Now open the Photos app and check if it is working fine.
That’s it, guys.
I hope this has helped you.
Let us know which solution worked for you in the comment section below.
Thank you for reading!