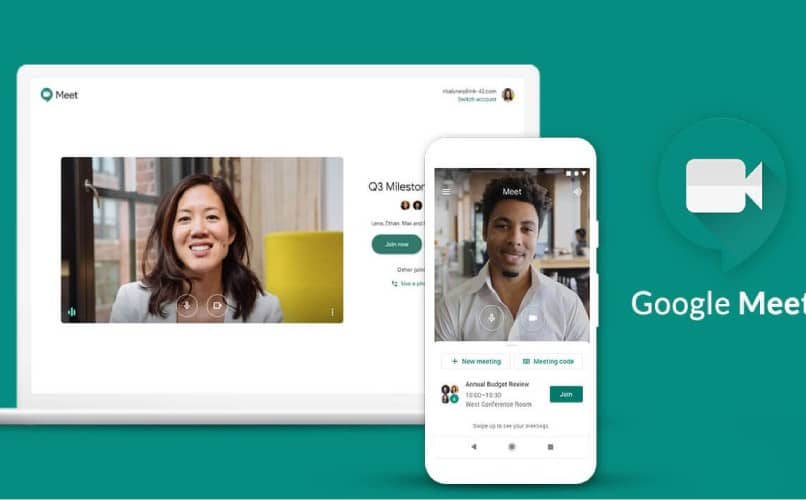How to Share Screen in a Google Meet Meeting? – On Computer and Mobile
–
Today there are hundreds of video conferencing platforms on the market, because this sector has grown a lot since the pandemic came into our lives. One of them in this sector is the Google Meet platform, a video conferencing application that allows meetings of up to 250 people to be held.
In this application, you can hold written chats, video conferences and at the same time share a screen with all the information you need to transmit, such as a PDF presentation, Power Point, a video that you have playing in Chrome or even make a whiteboard
Due to what happened in the last two years with the issue of the pandemic, we have had to resort to these types of tools to use them in different areas. For instance; in the educational area the students they see their classes through platforms of this style and in the workplace, people use it to have meetings with their work teams.
For this reason, it is important to learn to use all the tools that Google Meet makes available to us in order to get the most out of the application. And when it comes to tools, share screen is one of the main, and we will just tell you how that option works are you ready? Go for it.
To share your screen in a meeting on Google Meet You must follow the steps that we are going to comment on below. The first step is to enter the Google meet application, either from your computer or your mobile. Then you must join a meeting and then you must click at the bottom on the button that says “present now”
Once you click on that button, you must select the full screen, or the window that you are going to share. Once the material that we are going to show has been selected, you will have to click on the button that says “share”. And in case you don’t want to fix the screen, you just have to click not fix.
The process is very simple and similar to sharing a single screen. The first thing you should do is go to the bottom of the screen and click on submit now.
Next, you’ll need to select the Chrome full screen, window, or tab that you want to share. Lastly, you have to click on the button that says start your own presentation. Once you share your presentation, you must bear in mind that the other person’s presentation that was in progress will stop.
What content can I present on Google Meet?
Basically you can present any document that you need to show to your meeting mates. From Excel spreadsheets, videos that you have saved on your device, share Power Point slides, to important documents that you see in Google Chrome.
As we have commented, you can share any document on Google Meet that can be displayed on your screen in order to show the information found on your device with the other members who are in the meeting.
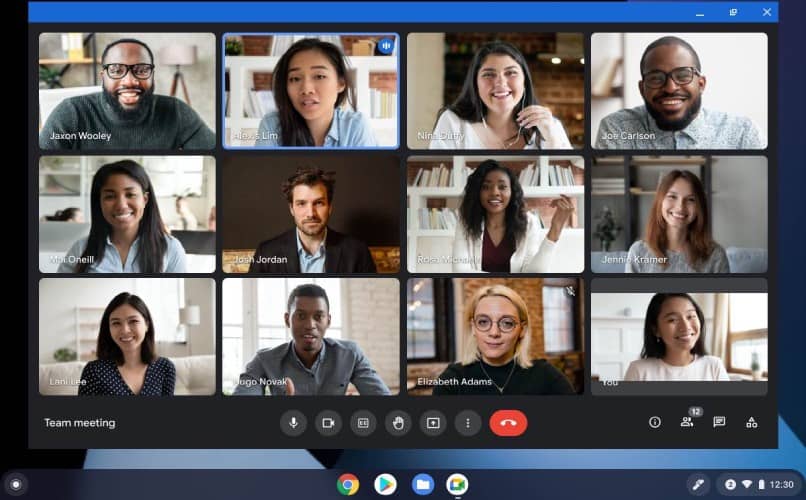
Who can stop someone from sharing the screen?
Logically, the meeting manager You are the only person capable of allowing other people to share a screen or information in the meeting.
To prevent a person from sharing their screen, you must first join the meeting as an administrator. Once inside, you must go to the part of the screen where the option to “Administrator controls”. Once inside this option, you will have to click on the option to activate or deactivate the “share screen” option.
How to stop screen sharing on Meet?
When you finish sharing the information and explaining everything you wanted in the meeting, you must stop showing your screen. In this way, the screen will be free so that another person can show their documents and present their point or, if necessary, so that the meeting can end.
For that you just have to be in the window of the Google Meet platform and go to the lower right corner. Once there, you must click on the button “I am presenting” and then select the option of “Stop sharing.” After that, the image you have been sharing will stop and the screen will be free.