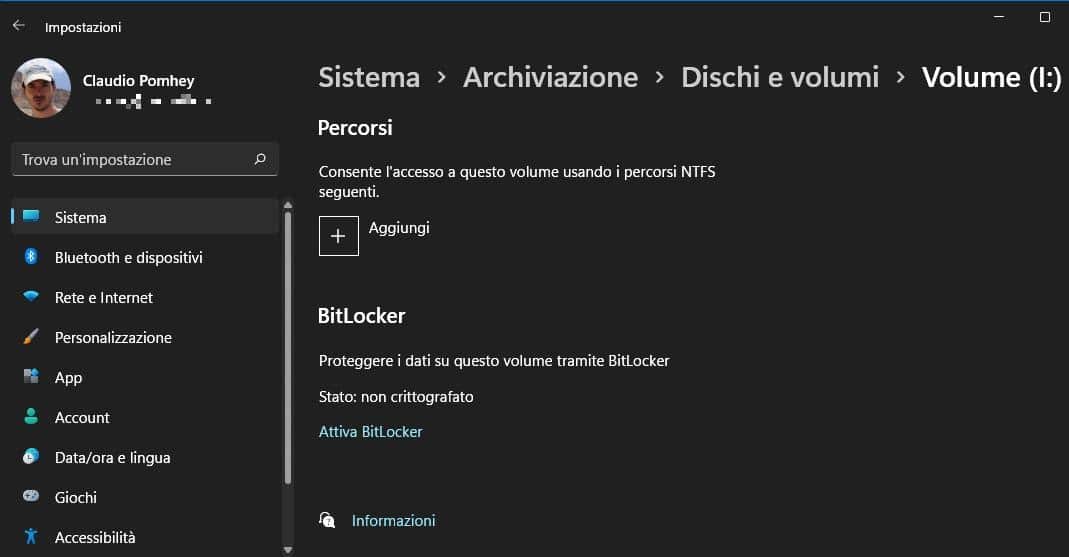How to activate the Windows 10 and Windows 11 BitLocker encryption tool to protect access to data on USB sticks and system disk
Therefore, not only can the data in a USB stick be protected if it is lost or stolen, but it is also possible to make the computer disk unreadable and make sure that its data cannot be accessed even if the PC is stolen and the disk disassembled. .
When you enable encryption on the drive, all data is encrypted using the encryption algorithm Advanced Encryption Standard (AES) per encrypt the data across the entire drive and no one can access it without the correct password.
BitLocker is available on Windows 11 Pro, Enterprise and Education, not present on the Home edition (same for Windows 10). Bitlocker can be used to encrypt and protect operating system, fixed data drives and also, through the instrument BitLocker To Goper encrypt removable drives (such as external hard drives or USB sticks).
READ ALSO: Encrypt the PC disk and Windows startup with Veracrypt
BitLocker, to work at its best, requires a Trusted Platform Module (TPM) chip which is one of the requirements of Windows 11, on which therefore it is not necessary to do checks. In Windows 10 you can activate BitLocker with TPM or by using software encryption, although additional steps are required for authentication (see at the end).
In this guide, we see the steps to enable and disable BitLocker on Windows 11, to protect entire data disks and removable USB storage.
Activate Bitlocker on the PC
To enable BitLocker on a Windows 11 or Windows 10 hard driveopen the Settings and go to section System> Storage.
In the section “Storage management“, click the Advanced storage settings and go up Disks and Volumes.
From the list of disks and partitions, select the drive you want to encrypt and then go to Property to finally find the option below Bitlocker.
Then press on Enable BitLocker and open the Bitlocker encryption configuration window. Here select again the correct disk that you want to protect eg press the link Activate Bitlocker.
This window is the same in both Windows 10 and Windows 11 and can also be reached from the Control panelto section Safety and Maintenance.
After uploading, you can write the password which will be used to access the data on that disk. In the next step you can also choose to save the password in your Microsoft account or in a file or even print it so you don’t lose it.
If you save the password on the Microsoft account, you can recover the Bitlocker password from this Microsoft account web page
Going Forwardyou can choose whether to encrypt only the space occupied by data or the whole disk.
In Windows 11, still going Forwardyou can choose the new encryption modeto be used if you are encrypting your system hard drive, or the compatible modeto be used if you plan to move the protected drive to another PC with another version of Windows to use if you are protecting a USB stick or external drive).
If you are encrypting your system disk, you will eventually be able to activate an option for run the Bitlocker system checkwhich is recommended.
In case you are encrypting a ‘removable drivelike a USB stick or an external disk, the procedure is identical and the stick will be protected with Bitlocker To Goso you can decrypt it on any computer.
The procedure ends here and it will be possible to activate Bitlocker to protect the hard drive and all the data inside it. The computer will restart to enable BitLocker and depending on the amount of data available on the drive, BitLocker will continue to encrypt the used space working in the background.
Disable Bitlocker
To disable BitLocker on any drive, open the function Bitlocker encryption opening the Control panelto section System and security.
Then select the secure drive to disable and click on the option Disable BitLocker which will ask you to write the unlock password.
After completing the steps, Windows 11 or Windows 10 will start decrypting the drive and you will have to wait a shorter or longer period of time depending on the amount of data.
Final notes
In some cases, on Windows 10 PCs (or even Windows 7 and Windows 8.1), pressing Activate Bitlocker, an error message may appear warning that A TPM security device is not available on the computer (Trusted Platform Module). The TPM is present on all PCs manufactured in recent years, but may be absent on older computers.
To activate Bitlocker without TPM then you have to go on Start -> Run and type the command gpedit.msc.
From the window that opens of the Local Group Policy, you must follow the following path: Computer Configuration -> Administrative Templates -> Windows Components -> Bitlocker Drive Encryption -> Operating System Drive.
Then click on the item Require additional authentication at startup and enable it. Below at the bottom you should see the check mark on the item “Allow Bitlocker without a compatible TPM“, if not, put the flag. Finally press on Apply and then OK.
At this point it is possible to protect and encrypt, with the same procedure above, both the hard disk and the USB sticks, external drives and memory cards.
READ ALSO: Password protect files and folders on Windows