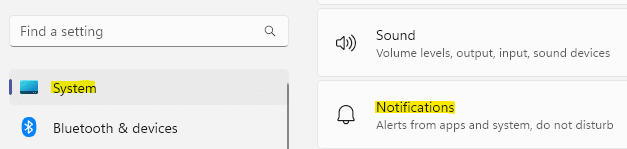How to show notifications on the lock screen in Windows 11
The new Windows 11 offers an enhanced experience for PC users with its MAC-like look and feel, refined settings panel or user interface. Along with a new look and improved features, it also offers a refreshed design that covers the centrally located Start menu, taskbar, notification center, etc.
Speaking of Notification Center, even that has a completely new design and can now be accessed from the date and time icon located at the bottom right of the screen, instead of the Action Center hub. This area will display received notifications and the notification banner will be visible for 5 seconds, after which it will disappear. This is the default time for the banner.
Not only that, this area also shows the number of notifications from different apps and services. If you receive multiple notifications from just one app or service, you’ll see a count of “1.” For example, if you receive multiple messages on Skype, you will see notification “1” for Skype. If the notifications are from two different apps, you’ll see a count of “2” and so on.
The best part is that you can also see the notifications on the Windows lock screen. However, if notifications on your system are turned on and you don’t see them on your lock screen, it’s likely that notifications are turned off for your lock screen. Here’s how to show notifications on the lock screen in Windows 11.
How to show or hide notifications on the lock screen
Yes, you can also choose to display notifications on the lock screen of your Windows 11 PC for your convenience. Let’s see how:
Step 1: Press Windows key and me together at the same time to open settings.
Step 2: Click System in the menu on the left and then click Notifications from the right side.
Step 3: Then click Notifications and it will expand.
Step 4: Now, check the box next to Show notifications on the lock screen option.
Once done, close the Settings app and check your system lock screen, and now you should get the notifications.