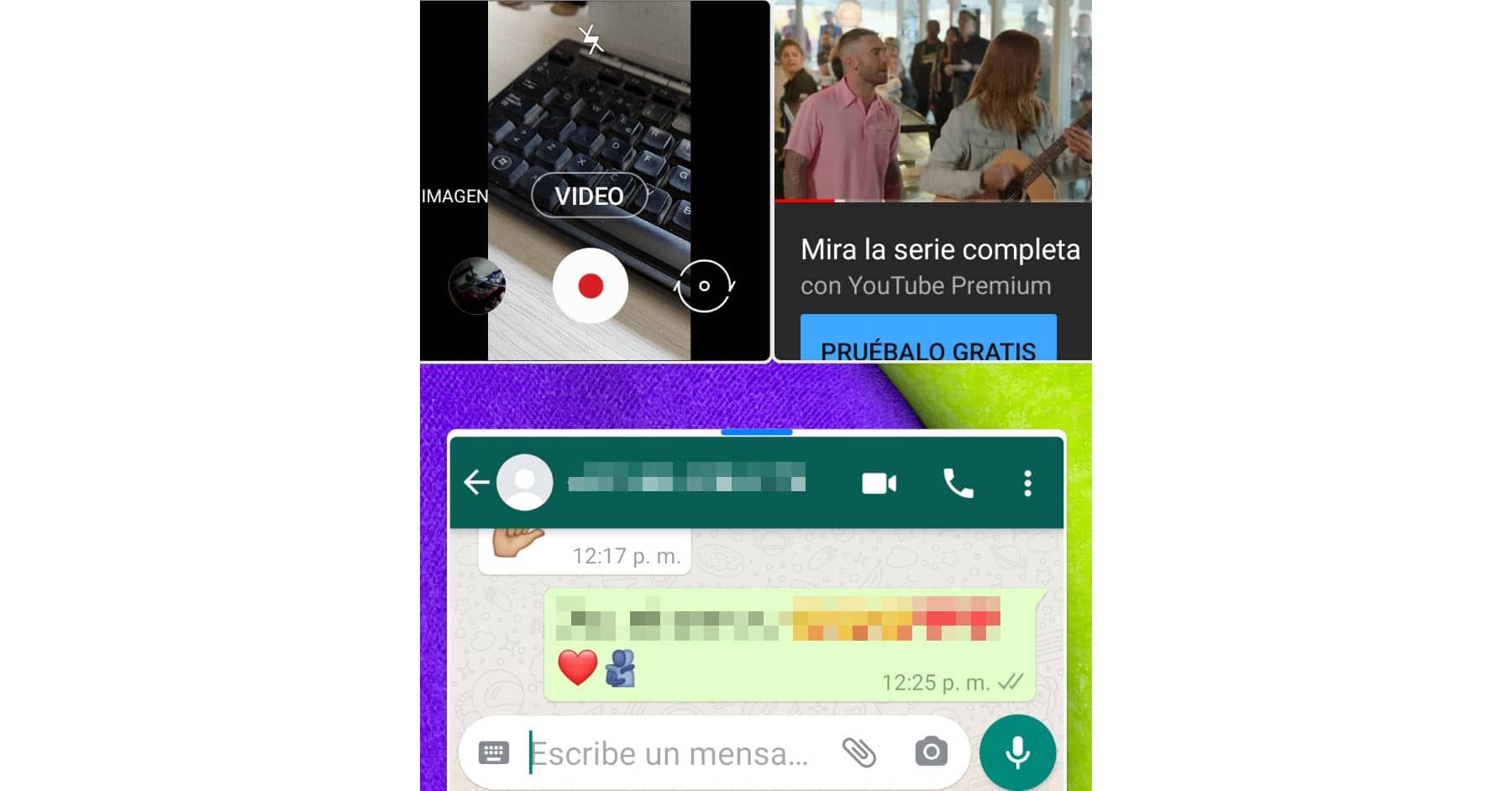How to split screen on Android (put double screen or multiple window)
– Take a look at these tips, tricks, and solution you can use to make your life much easier with your devices whenever problems arrive and complications which you may find difficult to deal with.
Split the screen into DOS on an Android cell phone it allows you to do multiple tasks at the same time. For example, using WhatsApp while watching YouTube videos. This is what is known as double screen O multiple window and most modern Android smartphones allow you to enable this feature in a couple of taps. In fact, you can put up to three applications on the screen at the same time, as we will see later, thanks to the pop-up view. On old mobiles this is also possible, however, activating this feature is no longer so simple and additional APKs are required to achieve it.
Although the multi-screen allows use two apps at the same time, not all apps support this state or configuration. Fortunately, there is a hidden option available in the same Android settings to force any app to run in split screen mode.
How to split screen in DOS on Android
The first thing you should verify is that your cell phone has Android 7 or higher. Check in Settings> About phone> Software info. However, this is not a guarantee. Even if your device has Android 7 or higher, multi-window mode may not be available. That is the case with my device Huawei Y5 2019. Despite having Android 9, I have not found any way to activate the split screen. The methods indicated by Huawei on its official website nor any other have worked.
How to activate split screen mode will vary slightly from device to device, but it’s generally easy on either device. For example, in modern Samsung Galaxy (in the images below, my Samsung Galaxy A52 with Android 11) you should proceed like this:

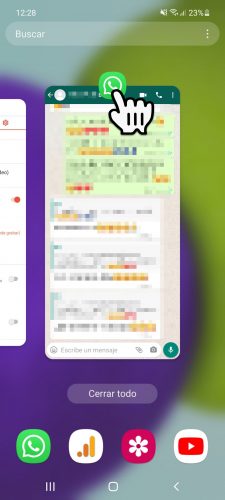
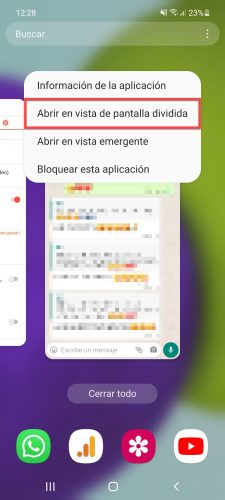
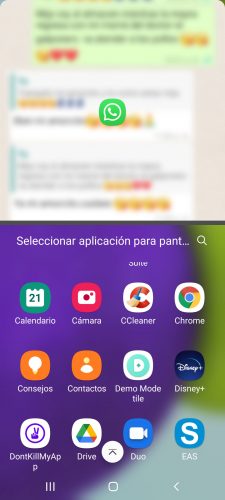
- Tap the recent apps button.
- Swipe until you find the app you want to put in multi-window mode and then press and hold on its icon at the top.
- Choose the “Open in split screen” option.
- The device will divide the screen in two, putting the first app at the top and the second you must choose from your app drawer.
- To exit the split screen, or the pop-up mode explained below, simply tap the home button (that middle button at the bottom of the screen).
As you will see, this mode will generate a dividing line between both applications. You can drag that line up or down to vary the proportion of both apps. If you touch in the center of that line you will see an option to exchange the position of the applications on the screen, that is, that the top one goes to the bottom and the bottom one to the top.
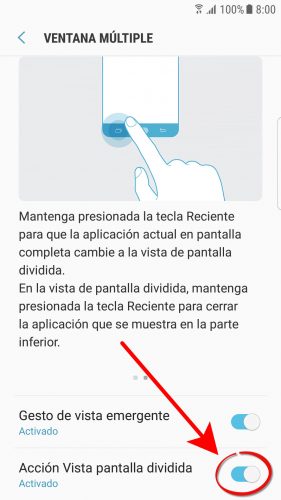
In other cell phones or tablets, the process to divide the screen in two can be simpler. For example, on a Samsung Galaxy S7 Edge with Android 7, you just had to press and hold the recent apps button at the bottom (that box button) to immediately activate split view. However, this functionality had to be previously activated in Settings> Advanced Features> Multi Window> Split Screen View Action.
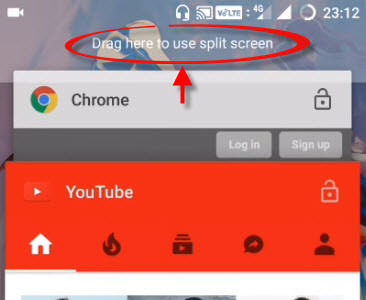
Another variant to divide the cell phone screen is to touch the same recent apps button and drag one of the apps to the top. This should activate the double window and leave that application on half the screen, and then tap on a second application to occupy the other half.
Popup view
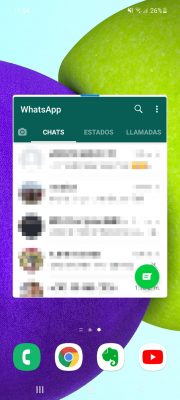
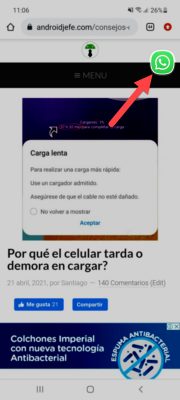
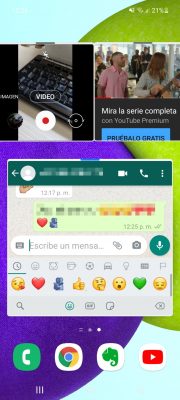
As you may have seen in the images at the beginning, next to the split screen view there is also the option to pop-up view. It is a literal window mode, where you can freely adjust the window size of an application and when you exit that mode you even have a shortcut. Thanks to this mode you can also split screen in three o put three apps at the same time, although this works unstable and the apps are closed, so I would only advise to put up to two applications.
Force split screen
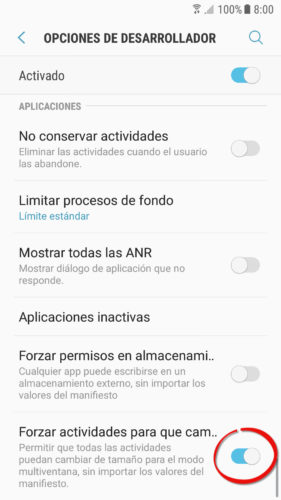
When an application does not go into split screen after doing the above, it is probably because the developer configured it not to go into split screen. Some Android devices have a solution that ignores these settings and forces the application to run on a multi-screen. This is done from the system settings> developer options. Once inside you just have to activate the switch that says «Force activities to change in size«.
The developer options are hidden by default, but can be made visible very easily, simply by going to Settings, About phone, Software information and tapping seven times (7) on the line that says “Build number”. You can know more in this article.
Dual screen on Android 6
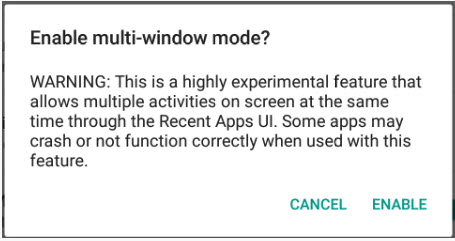
This version of Android comes with the multi-window option disabled. However, it is possible to activate it. After enabling it, you will be able to put two applications in a double window simultaneously (in a slightly different way than the previous one), both in vertical mode (one application above and one below) and horizontally (one application on each side).
Activate multiple screen in Android 6
Con root
- Download the Build Prop Editor app from Google Play,
- After opening, grant it root permissions when requested.
- In the file editor
build.propthat appears to us, let’s look for the linero.build.typeand REPLACE the value ofuserby the worduserdebug. - Save the changes and reboot the device.
Another way to do this is to download a file explorer with root access (you can use this demo version), give it superuser permissions, open the file /system/build.prop, edit, save and restart in the same way.
Sin root
In this case, a custom recovery is required, the ADB tool configured on the computer, and the USB cable. Then the process boils down to the following:
- Boot the cell phone in recovery mode.
- In that mode, select Mount > Tick System.
- Connect the cell phone to the PC.
- Run ADB and send the command
adb pull /system/build.prop. This copies the file build.prop in the computer. - Open the file with a text editor. Locate the line
ro.build.type, replace text user for userdebug and save the file. - Back in ADB, send the command
adb push build.prop /system/to copy the file build.prop modified on the PC to Android. - Finally, right there in ADB send the following commands in order:
adb shellcd systemchmod 644 build.prop
- Restart the device.
Enable and use multi window
Once this is done, you can actually activate the multiple window in the Android 6 system Settings. You should see this option in the Android programmer menu.
To use the multiple window mode, you have to touch the application button of the device and in any of them touch the box button that is in the upper right part of one of them to place it in a double window. Do the same for another application.
Multi Window Guide on Android Marshmallow: XDA Developers
Multiple or dual screen on Android 4 – 5
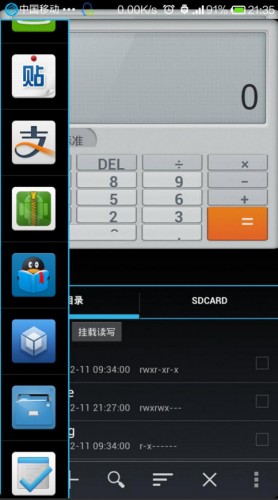
From Android 4.0.3 to 5.1.1 the multi-window function can be implemented through the “application” XMultiWindow. This utility allows to accommodate two applications in split screen, both in landscape and portrait mode. The applications that you want to put in a multiple window must be previously added in XMultiWindow and then configured on the screen from a sidebar.
Before installing XMultiWindow it is necessary to have the Xposed Framework correctly installed on the device. For this, you must first obtain root permissions on the Android. After having installed XMultiWindow, you have to activate this app within the Xposed Framework and restart the device.
Use this app to watch videos while chatting or doing other things
How to return to the previous application WITHOUT using the multitasking button
How to lock the cell phone to a single application (Lock screen)