How to Split Your Mac Computer Screen to View 2 Windows at the Same Time
–
Currently, computers are essential in the lives of millions of people, especially if they are MAC, because they have with many functions that facilitate studies, jobs and communications, as long as they are used effectively. It is for this reason that it is essential to be informed about all the tools they provide.
In this post you will be able to read a lot of information that will help you to use these equipment correctly. One of them is the method that must be used to divide the computer screen, resulting in being able to browse two windows at the same time. Currently, they are many people who enjoy this function to watch videos, play video games, among other activities.
The steps you need to follow are quite simple. Keep reading and you will be able to inform yourself in a precise way Regarding the execution of this function, it can be very useful for you, in case you need to do several things at the same time, such as changing the browser on your MAC computer.
By knowing how to perform this action, you will be able to organize your time better, because you will be able to fulfill several tasks at the same time and thus become a much more productive person. Today, this method is used by many distance learners, which require fulfilling several obligations simultaneously.
What is the way to split the screen of your MAC?
There are several ways that exist to divide the screen of your computer. In this space, We will share with you the three ways that most people consider the easiest to apply and much more effective. Next, we explain each of these methods. Remember that you can find out about more ways to split the screen like a mobile.
do it with the keyboard
One of the easiest and fastest ways to apply for this action is to use the keyboard. All you have to do to make use of this feature is press the keys ‘ctrl’ + ‘cmd’ + ‘F’. After pressing these keys, ‘full screen’ mode is automatically deactivated and options appear to adjust both windows.
By splitting the screen, two apps can be used at the same time without any problem. This saves time and be more effective in completing tasks. Splitting the screen is also very interesting to use when studying or when we are doing important work in front of the computer.
In case of using the MacOS Catalina version or later
It is important to mention that the methods that exist to fulfill this function may vary depending on the MAC or computer that is being used. For example, if you are using MacOS Catalina or later versions, you must move the cursor to the button named ‘full screen’.
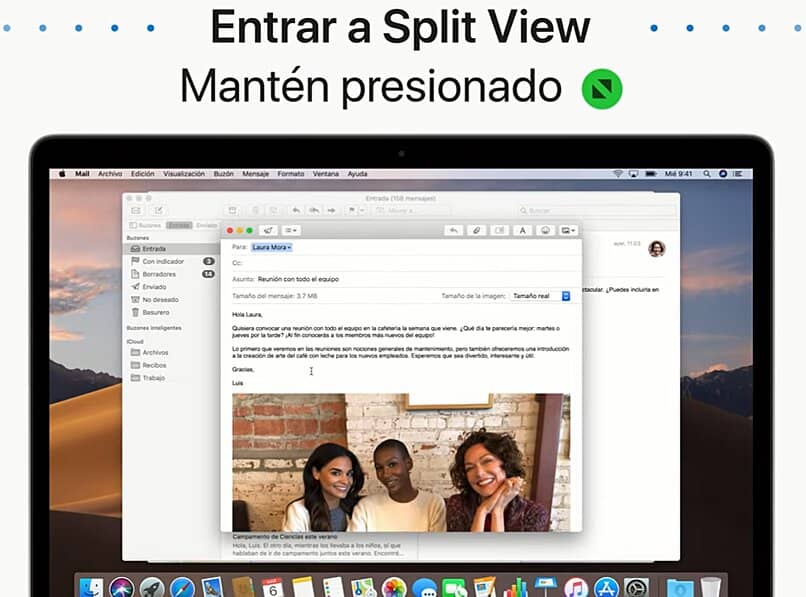
After this, you need to select the option ‘move ‘to the right of the screen’ or ‘move to the left of the screen’. At the end of this process, you will be able to look at two windows at the same time without any problem, optimizing all your activities.
For MacOS Mojave, High Sierra, or El Capitan versions
Another of the methods that can be used to split the screen, in case of using the versions of MacOS Mojave, High Sierra or El Capitan. To carry out this action, in any of these versions, the button ‘fullscreen’, which is located at the top left of a window.
Afterwards, the screen is automatically reduced. After this, you just have to drag said window to the side of the screen.
What to do when I can’t split screen with the app that comes on your MAC?
In general, to split the screen on these types of computers, you must enter an app called ‘Split View’. However, in some cases, this app may have some bugs. In that case, it is important that you follow other procedures to fulfill the objective of dividing your screen in two. Keep reading and we will explain what to do in this case.
When this application does not work, it is best to select the Apple menu and then select the ‘system preferences’ option. After this, the next step you need to take is to hit the ‘Mission Control’ button. It is important to mention that when carrying out this process, make sure that the option ‘Screens have separate Spaces’
In this way you will be able to enjoy your MAC with the screen divided into two parts. This function is very interesting due to the advantages it gives us for handle and view two different screens. We can watch a video in one and have a Word open in another.















