How to Take a Screenshot in Word – Files
–
Microsoft, with its suite of tools office called Microsoft Office, It has presented us with the best way to do work in a practical and very simple way, both for employees of large companies, as well as for students and people who need to do various research work, such as a comparative table in Word.
The Microsoft Word, it is the most frequently used work program of all the Office tools. This has various options that help us to have a good presentation in our work, options such as justify, size and font and also gives us the option to take a screenshot of the screen ourselves. We will be explaining this tool to you how to use it and where it is located.
Where is the ‘Screen Clipping’ option in Word?
The Windows snipping program was a very useful and practical implementation to get images without the need to download them and run the risk of acquiring a virus. Microsoft Word is not far behind and it also has the ability to make screen cutouts that fall directly into the Word sheet.
This option of screen clipping We can get it by opening Word, then in the options bar that is at the top of the sheet, we will have to go to the ‘Insert’ part, already inside, we will see various options and we will see one that says ‘Screen Capture or Clipping ‘
What do I do to add it to my Word bar if I don’t have it?
When we install the microsoft Office Package, Some of the options that Word has are usually deactivated and, failing that, they must be activated, since one of them may be the Crop option.
You’ll have to get into the ‘Options’ of Word to open a sale for us with multiple features, you’ll need to go to where it says ‘Customize Ribbon’ and look in the left column for the crop and add option on the middle add button to be implemented, then OK to make the changes.

How to capture screen from Word without using external programs?
As we have already explained to you before, the Word cropping option is very useful when adding an image to the sheet. To make use and insert or cut a screenshot we have two options. The first is to insert the screenshot of the windows that are already available, that is, the windows that you have open will already be available as cutouts already made and can be viewed when we click on the cutout option
The second option we have is to take the screenshot ourselves by entering the crop option and at the bottom of the displayed window we will have the option that says ‘Make screen cut’. This will be directing us directly to the window that is under Word to make a more meticulous cut and when finished it will be added to the sheet directly
Is it better for you to use the Word capture option or other options?
When we talk about taking screenshots, we are talking about cropping and converting an image of what we are selecting with said option. is a good option when inserting an image, since in this way we do not have to do the tedious task of downloading the image, enter ‘insert’ and then click on the image to add it and wait, since if the computer is slow it will take a while to appear
What other options to capture the screen do you have?
When it comes to taking screenshots, not only the option that we have in Microsoft Word is valid, we have other tools to take screenshots. One of the options to follow is the one that comes with the Windows system in its tools, with it we can easily make cuts. But if you want to know which are the best programs to take screenshots, here is a list:
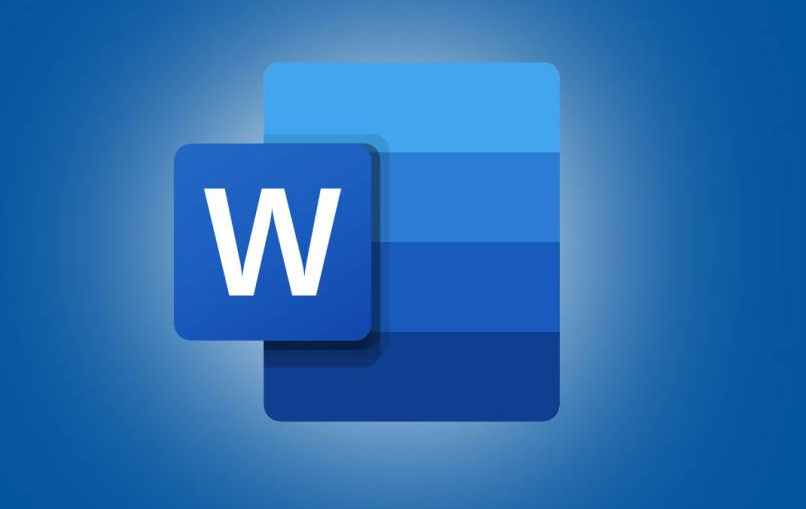
- ScreenRec
- Windows Snipping Tool
- Apowersoft
- DuckCapture
What is the correct way to paste a screenshot from any other site?
when we use the tool word clipping, we must paste the image well, since at the time of entering the image to the sheet, it may be pasted badly and when moving it we make the text around it distort
To avoid any type of problem when inserting the capture, an option called ‘Format’ will open in the top bar. This option gives us the possibility to modify the image and change its position. We will have the option to crop and adjust its size, change its color and adjust the text with respect to the image so that it is not distorted and remains between the lines of the text.
















