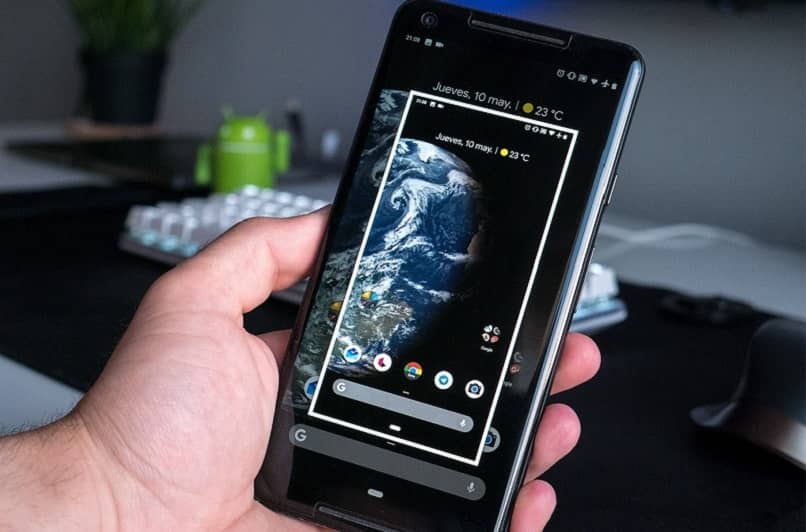How to Take Screenshots with Scrolling? – Do it like this
–
Scrolling screenshots are a useful option when you want to fully capture all the information you you get on the phone screen, This option is used to capture conversations, information in an application, documents and web page searches.
All teams have this toolbut if you don’t know how to use it, we’ll explain it to you. You’ll see how easy and practical it is!
How can you take a scrolling screenshot?
Nowadays practically any equipment allows take screenshots, even computers. And if you can not do them there are applications that help you with that. However, scrolling screenshots are an option that only mobile devices have, so pay attention to the steps below so that you can easily do it.
If you have a Xiaomi
- First you have to go to the application, page, document or message that you want to capture.
- From there swipe down from the top edge of the screen to open your phone’s toolbar Xiaomi.
- You will find an icon that has a square and inside it a scissors, press it.
- Once you press it, the phone will take a screenshot and immediately it will become a thumbnail located in the upper right part of the screen, it will stay there for 5 seconds.
- Below the screenshot you will have 2 options, one will be ‘Send’ and the other is ‘Scroll Screen’, select the latter.
- Remember that you have to do it quickly to prevent the logger from disappearing from the main screen. Once selected, the phone will place the screenshot on the main screen so you can edit it.
- You will have the option to move it yourself or can the phone do it automatically if it identifies that the captured page is close to reaching its end.
- Once arranged to your liking, you can make other edits such as adding text or highlighting a phrase. After editing it, press ‘Save’ and that’s it.
When you have an iPhone or iPad
- From an iPhone the screenshot must be done with the side buttons of the equipment.
- Then you will have the preview that will be located in the upper right corner and you have to select it before it disappears.
- When you select it you will have the option that says ‘Full Page’, you have to click on it.
- After you have the complete capture you can make the edits you want and to finish just press the ‘Done’ or ‘Share’ option if you want to send it at once.
from a Huawei
- Go to the site you want to capture.
- Open the shortcut panel by sliding the status bar down.
- Select the icon that has a camera inside un box to capture the screen.
- Once the preview appears you have to select it. Remember that you will have 5 seconds before it disappears and goes to Gallery.
- Once the capture is selected, you will have a bar with options to edit.
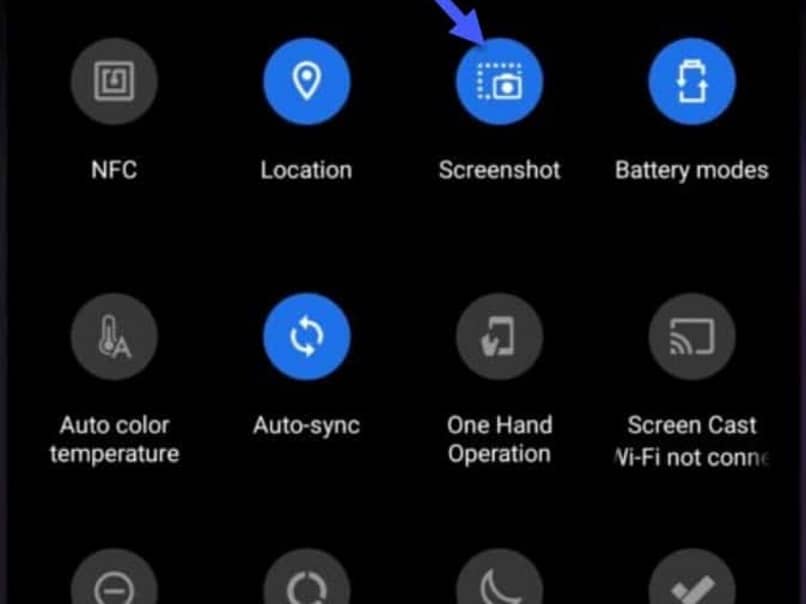
- Select the vertical box that says ‘Scroll Capture’, the phone will start to scroll the entire screen to capture.
- To finish capturing, just touch to the scrolling area you want to capture.
- Make the edits you want and at the end press ‘Save’ and that’s it. Although this is not the only way to take a screenshot on Huawei, it is the most practical.
How to create a shortcut to take a scrolling screenshot?
The easiest way to take a scrolling screenshot is having the option in the mobile status bar and you achieve this by customizing said bar. However, when it comes to Xiaomi you can take screenshots by sliding 3 fingers on the screen, when you have the preview you only have to select it and you will have the option of ‘Scroll screen’.
Another option you have is to download applications to capture the screen that have the option of appearing as a direct access, among the most famous you can find: Screenple, Longshot y Screen Master. You can easily download them from the App Store or Play Store.

Why can’t you take a scrolling screenshot?
take screenshots scrolling is actually a pretty easy process to do; however, there are a number of things that can prevent them from being carried out correctly or simply not be carried out. The reasons are explained better below.
- The screenshot has exceeded its limit. To avoid storage space overload, all screenshots have a limit, if it is exceeded then the scrolling capture stops.
- If there are images or elements that interfere with the information. The presence of floating windows, moving images, or similar content will cause scrolling to stop.
- The screen has come to an end. If the image you want to capture has information whose end can be identified by the mobile, then the screenshot will stop.