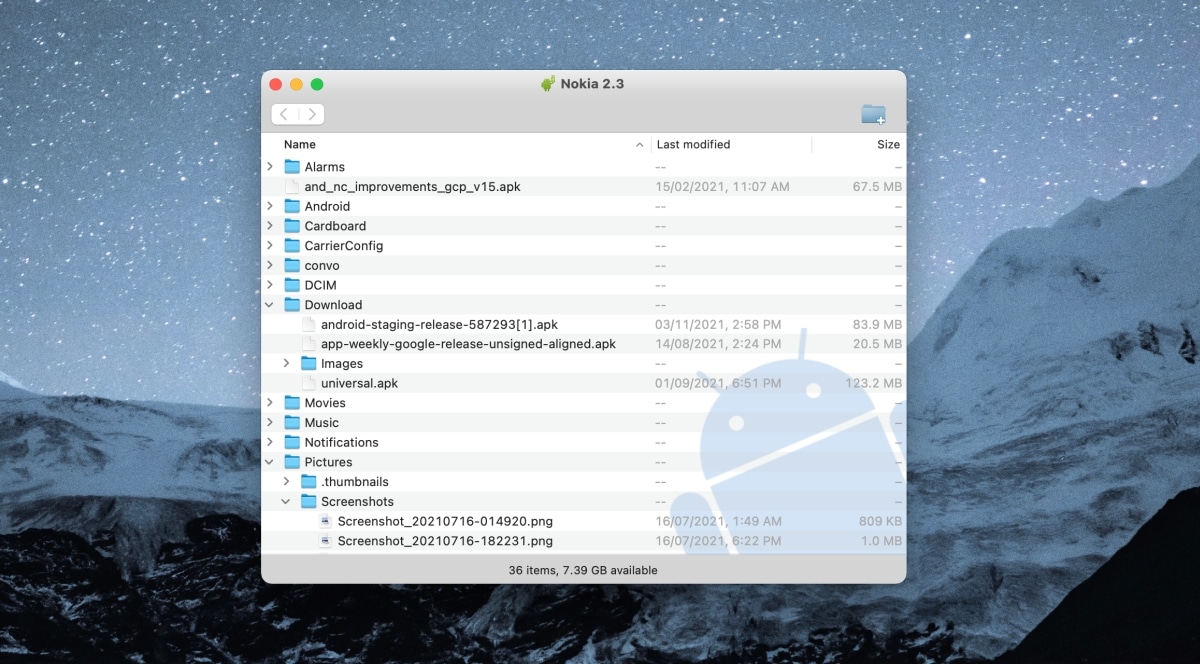How to Transfer Photos from Android to a Mac
macOS can import photos directly from any iOS or iPadOS device. However, it is not as flexible with Android devices. The good news is that while macOS is primarily a closed operating system, Android is not. Accessing photos or any other file saved in the storage of an Android device is easy.
Transfer Photos from Android to Mac
With a Windows PC, all you need to do to transfer photos from Android is connect the device. The internal storage of the device can be accessed from File Explorer. Windows automatically installs the necessary additional drivers. On a Mac, you must install an application for work.
How to Transfer Photos from Android to Mac
To transfer photos from Android to Mac, follow these steps.
- On your Mac, visit the Android File Transfer App page.
- Click the Download button and save the DMG file to your local drive.
- Open the DMG file and drag and drop the File Transfer application to the Applications folder.
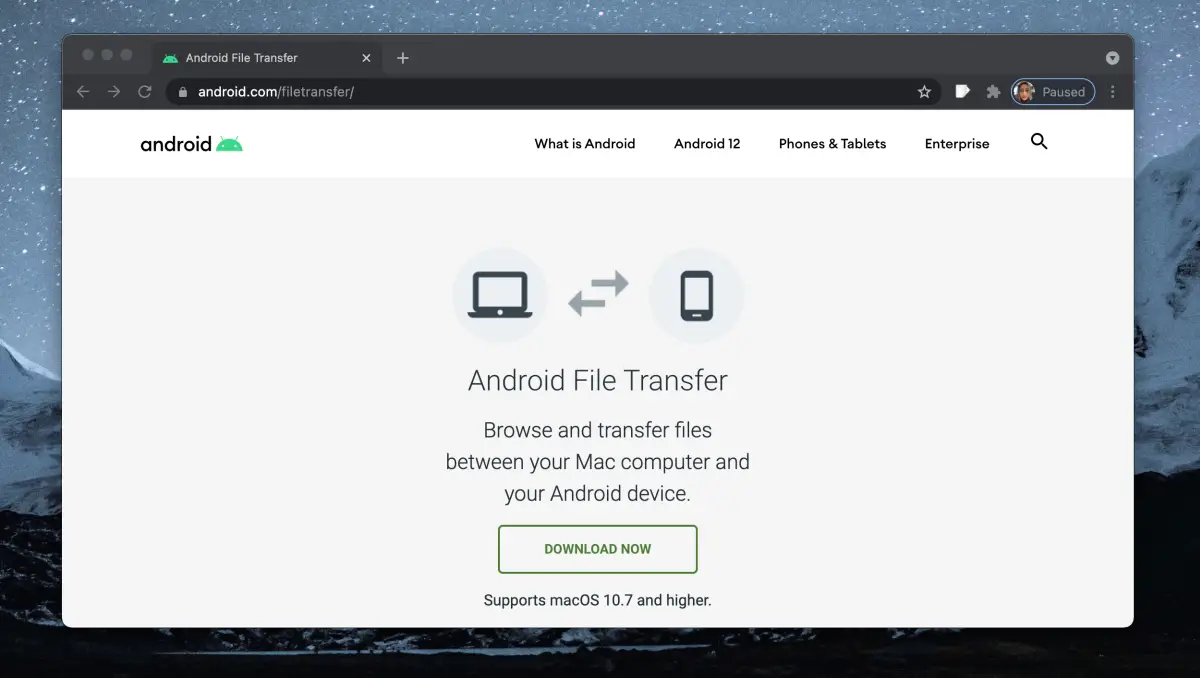
- Connect the Android device to your Mac.
- On your Android phone, swipe down to open the notification drawer.
- Touch the USB connection notification and then double-touch it again.
- From the options, select File Transfer.
- On your Mac, open the Launchpad and open the Android File Transfer app.
- The app will detect the Android device and list the folders and files it contains.
- Select a file, drag and drop it into the folder where you want to save it.
- The file will be copied.
You can use this method to copy photos or any other type of file that is saved in the storage of the Android device. You can only copy items from the Android device. You can’t cut or move them off the device when you copy them to your Mac. This is a macOS limitation that Android and the File Transfer app can’t fix.
conclusion
macOS does not need to install drivers for an Android phone. The File Transfer app will take care of the connection. If your Mac only has USB C ports, but your Android phone doesn’t, you can use a converter to connect the device. There are many USB 2.0 to USB C converters available. You can use it with the data cable that comes with your device. If you often connect an Android device to your Mac, it may be worth getting a cable that can be plugged directly into the USB port. However, if your Mac only has two USB C ports, you probably already have a converter and a dongle that will get the job done.