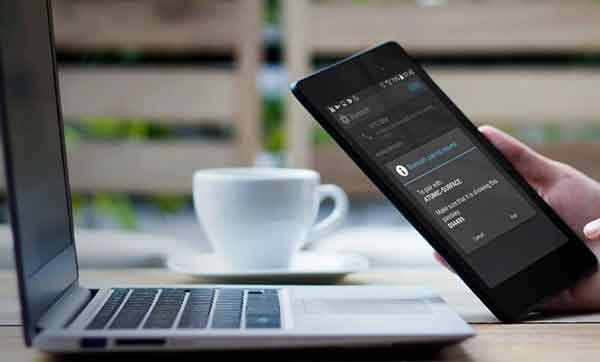How to transfer photos from Android to PC
Android smartphones take great photos with evolving technology and multiple lenses. Sometimes, you might want to see your photos on a bigger screen or you just want to save them in case something goes wrong with your phone. This is where the PC comes into play. Transferring photos from Android to PC is easy and there are many different ways to do it. If you need speed, the cable method is best. The second method involves configuring the phone to backup photos to PC via WiFi for easy access wherever you go. In this article we will cover everything you need to know about Android to PC photo transfer.
Also read: How to use FaceTime on Android
How to transfer photos from Android to PC via USB cable
Photo transfer from smartphone to PC via cable is the fastest and most convenient way to transfer photos quickly. Besides your computer and phone, all you need is a USB cable to download photos from mobile to PC. Generally, it is best to use the cable that came with your phone for charging. Disconnect the standard USB-A connector (the larger side) from the AC adapter and plug it into the PC port. After connecting the phone to the PC, make sure you have unlocked the phone. Use your fingerprint, PIN, pattern or any other input on the lock screen so your PC has access to the phone. You may need to change the USB options on the device. The process varies based on the Android version. Here are a couple of examples.
How to download photos via USB on Android 10 and above
Plug your phone’s USB charging cable into your PC or laptop, then go on “Settings”. Touch “Connected devices”, even though it shows Bluetooth below it. Select “USB” from the menu. You choose “File transfer” from the list of options. Your PC should now show your Android 10 smartphone as a device in File Explorer.
How to download photos via USB on Android 6 (Marshmallow)
To start, open “File Explorer”Of your computer, you will find your device listed in the left panel. If you are using a phone with internal memory and an SD card, you will see two different ways to navigate. On my PC, they are (useful) labeled “Phone” e “Form“. I store my photos on my SD card, but we recommend that you select that menu if you keep them on your phone. Once you are inside your phone’s file system, we recommend that you look for a folder titled “DCIM“, Which stands for Digital Camera Images. That folder will contain all of your camera’s images, although it won’t contain any other files, such as screenshots or downloads (typically, those reside in folders titled “Screenshot” e “Download“.
If you keep your photos on an SD card, you may find the folders in the phone’s internal memory. Each file will have a thumbnail of the image and you will be able to sort by date, name, size, etc. just like any other folder on your PC. Once you’ve found the photo or photos (or if you want to copy everything to your PC), make your selections as you usually do and drag them to a folder or location on your PC (Photos, Desktop, Documents, etc.)
After dragging the files to your computer, they have been copied, not deleted or moved, just copied from your phone to your PC, where you can edit or print them as you please. This process takes time, depending on how many photos you are copying (the more you copy, the longer it takes). Once the mobile to PC photo transfer process is complete, you can disconnect your phone. As with most modern smartphones, there is no need to eject the device to safely remove it. Just make sure your files finish the transfer before doing it.
Also Read: How to Transfer Android Phonebook
How to transfer photos from smartphone to PC using Google Photos
Aside from USB to PC file transfers, cloud storage doesn’t require any connection, but it does require some patience when transferring photos from Android to PC. Of course, an Internet connection is essential. For 95% of users, leaving Google Photos set to default settings and the “Save Storage Space” option is great. To transfer photos from mobile to PC using Google Photos, you upload them to your Google storage account, then download them to your PC. It is a very simple process. As mentioned above, some patience is required, but you can also speed up the process a bit. Here’s how to do it. You open “Google Photo” on your Android device. This step prompts Photos to automatically sync any new images to the cloud rather than waiting until it decides to sync them in the background.
Open your favorite browser on your PC and go to Google Photo. Log in using the same Android account (if not already logged in) that contains your photos. Search for the images you want to transfer to your PC and click on the “circled check mark” of each week, day or thumbnail. This step adds a check mark to each selected item. Just click on an image to open it instead of selecting it. In the upper right section of the page, click “Vertical ellipsis” (three vertical dots) and select “Download”. Your photos now start downloading to your PC in a zipped file, unless you’ve only selected one image. Open the downloaded zip folder to view the photos or move it wherever you want. You can also extract the images and put them in a different folder on your PC.
Using Google Photos to download photos from smartphone to PC is quite simple. The patience required depends on the photos you want to transfer. There is no option “Select all”Here, so you should manually choose your images, but you can select photos for weeks and days.
There is a second option within Google Photos called “Google Takeout” which is actually part of Google as a whole. Using Takeout, all archived photos are downloaded to your PC in one go. You can customize what is backed up by folder name or by year. Here’s how to do it.
Access your synced Android photos by going directly to Google Photos from a browser. Click “Settings” (gear icon) in the top right section of Google Photos. In the line “Export your data“, Click “Show more” (down arrow). Select “Backup”. Click “All photo albums included” to choose which folders you want to download to your PC. Select all the folders you want to backup (download to PC). Click on “Next step.“
You choose “Export once” from the section “Frequency“. You can also choose other options such as file type and delivery method. Click “Create export” when it’s ready, the photos will be saved to your PC. The section “Export progress”Shows the current download status. Finally, click on the link “Download” to download photos from mobile to PC. After completing the steps, you downloaded the photos from your Android device to Google Photos, then backed them up to your PC. In other words, you have successfully transferred Android photos to your PC wirelessly!
Read also: How to Print from Android
Transfer photos from Android to PC via Amazon Photos
Amazon offers cloud storage for images just like Google does. Let’s assume they have a Prime membership. With Prime, you get unlimited full resolution image storage in the cloud. Without Prime, users only have 5GB of storage available, which is less than Google Photos, which offers 15GB of storage. However, Amazon uses the cloud only for images, while Google uses Drive for all of your data.
After the phone has finished its initial backup (which I recommend doing overnight), there isn’t much else to do. Amazon Photos is also a great way to manage your photos, edit them, and apply effects. If you are looking for a way to transfer photos from phone to PC, you will be happy to know that every image is available on the Amazon web app at any time.