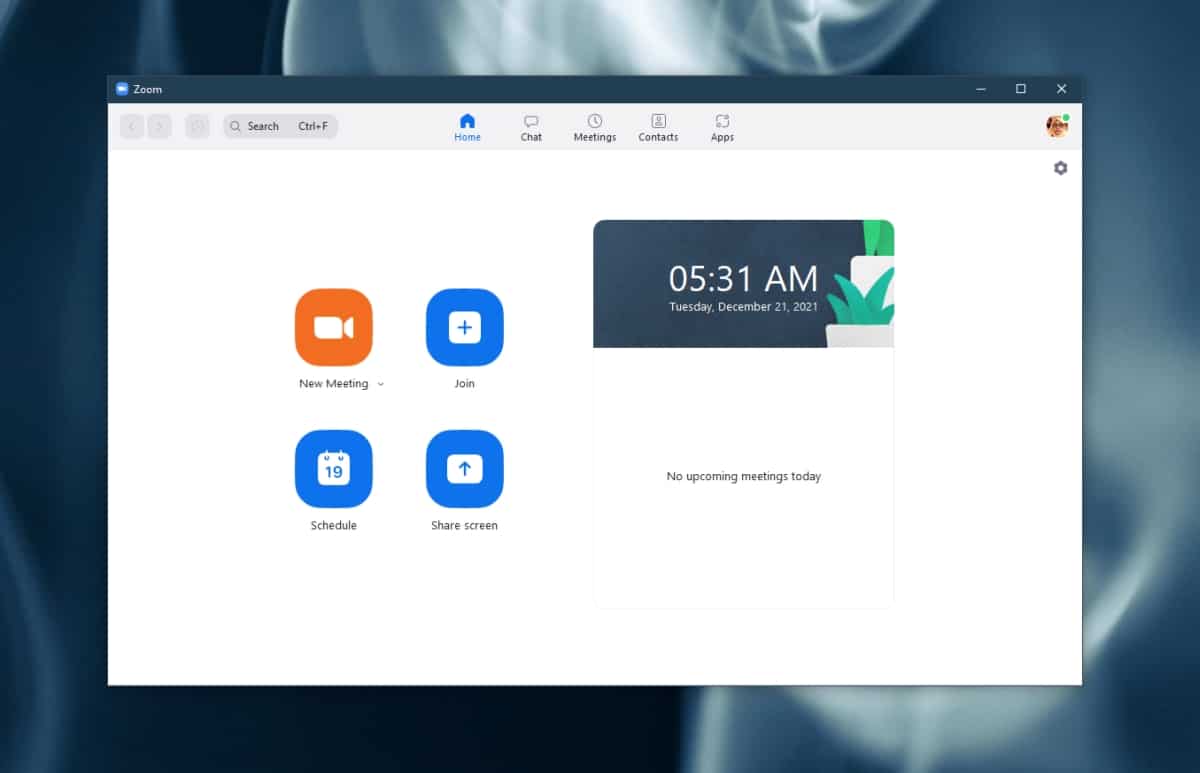How to troubleshoot Zoom echo during a call
Audio problems are extremely common with video calls. They appear in some of the best apps, including FaceTime. Audio problems have nothing to do with the size of a call, that is, how many people are on a call. Instead, they are caused by connection problems, problems with the application itself, and problems with the audio hardware configuration.
Zoom echo problems during a call
An echo during an audio or video call is not uncommon. Many applications have this problem and Zoom is no different. If you constantly get an echo during your Zoom calls, try the solutions below.
Check the hardware configuration
Check your audio device; echo is usually produced when using an external microphone or headphones with a microphone. Audio input (microphone) and audio output (speaker / headphone) are too close and cause echo. Switch to the built-in audio devices and check if the echo disappears.
If you’ve been using the built-in microphone and speakers, try switching to a pair of headphones that have a built-in microphone. They can solve problems with the integrated hardware.
There is no rule about which is better; internal or external audio. The settings differ on each system so it’s a bit of trial and error.
Check the internet connection
Make sure your internet connection is stable.
- Visit Speedtest.net.
- Click Go.
- Check the ping (it should be a low value).
If your connection is unstable, you may get an echo. Try to reduce bandwidth usage while on a Zoom call.

Check the audio settings
When you join a Zoom meeting, you have the option to select your audio device. All participants have the same options, and audio from a meeting can be routed to both the desktop and the phone.
- In a Zoom meeting, click the arrow button next to the microphone.
- In the menu, make sure you have only selected one microphone and one speaker.
- Ask all other participants to verify these same settings.
- Ask participants to join the call from a single device instead of multiple devices (one device per participant).

conclusion
Audio echo can occur on any audio / video call. If you see it in multiple apps and services, especially a desktop recording app like Audacity, your audio settings are likely to blame. If your microphone is very sensitive, the acoustics in the room may also be working against you. Try meeting in a different room and double-check your audio settings. Reduce the volume of the microphone and speakers.