How to upload photos to Flickr from the Linux desktop
Are you a photography nerd using Linux? Do you love uploading images to your Flickr account but don’t like to deal with the user interface on the website? If so, take a look at Frogr. It is a small and elegant application that allows users to upload images from the Linux desktop to Flickr.
Installing the Frogr application on Linux
The application must be configured on your Linux system before you can use the Frogr application to upload your photos to Flickr. To configure the Frogr application on Linux, you will need to launch a terminal window.
Not sure how you can open a terminal window on the Linux desktop? You can start one by pressing Ctrl + Alt + T on the keyboard. Or search for “Terminal” in the application menu and run it that way.
With the terminal window open and ready to use, you can begin the Frogr installation. By following the instructions below that correspond to the Linux distribution you are using, configure Frogr on your computer.
Ubuntu
On Ubuntu Linux, the Frogr application can be installed through the “Universe” software repository. However, you will need to enable the repository first. To enable the “Universe” repository, enter the add-apt-repository command below.
sudo add-apt-repository universe
Run the apt upgrade command to update Ubuntu software sources by following the add-apt-repository command. Then run the apt install command to configure Frogr on your system.
sudo apt update
sudo apt install frogr
Debian
The Frogr application is available for Debian 10, Debian 11 and Debian Sid users. To get it working on your system, use the following apt-get install command below.
sudo apt-get install frogr
Want a newer version of the Frogr application on your Debian system? If you are not satisfied with how long Debian takes to update packages, consider installing Frogr via the Flatpak instructions.
Arch Linux
Unfortunately, the Frogr tool is not available from the official Arch Linux software repositories. However, you can make it work through the Arch Linux user repository. Using the pacman -S command to install the “git” and “base-devel” packages to start the installation.
sudo pacman -S git base-devel
After configuring the two packages on your computer, run the clone de git command to download the Trizen AUR helper tool. So, use CD Y makepkg commands to install it on your system.
git clone https://aur.archlinux.org/trizen.git
cd trizen/
makepkg -sri
With the Trizen application configured, you will be able to install Frogr on your computer using trizen -S.
trizen -S frogr
Fedora
The Frogr application is available for installation using the instalar dnf command below if you are using Fedora.
sudo dnf install frogr
OpenSUSE
In OpenSUSE Leap and OpenSUSE Tumbleweed, the Frogr tool is available in the “Oss” software repository. To get it working on your computer, run the following zypper installation command.
sudo zypper install frogr
Flatpak
To get Frogr to work through Flatpak, first configure the runtime. After configuring the Flatpak runtime, you can configure Frogr with the following two commands.
flatpak remote-add --if-not-exists flathub https://flathub.org/repo/flathub.flatpakrepo
flatpak install flathub org.gnome.frogr
Uploading images to Flickr with Frogr
Follow the step-by-step instructions below to upload images to your Flickr account with Frogr.
Paso 1: Launch the Frogr application on the Linux desktop by searching for it in the application menu. Once it is open, you will see an ‘Authorize frogr’ window. Click the “OK” button to start the authorization.
Paso 2: Frogr will open a new tab in your default browser. In this new tab, a Flickr page will appear. From here, click the “Ok, I’ll authorize” button. Then copy the authorization code Flickr gives you and paste it into Frogr.
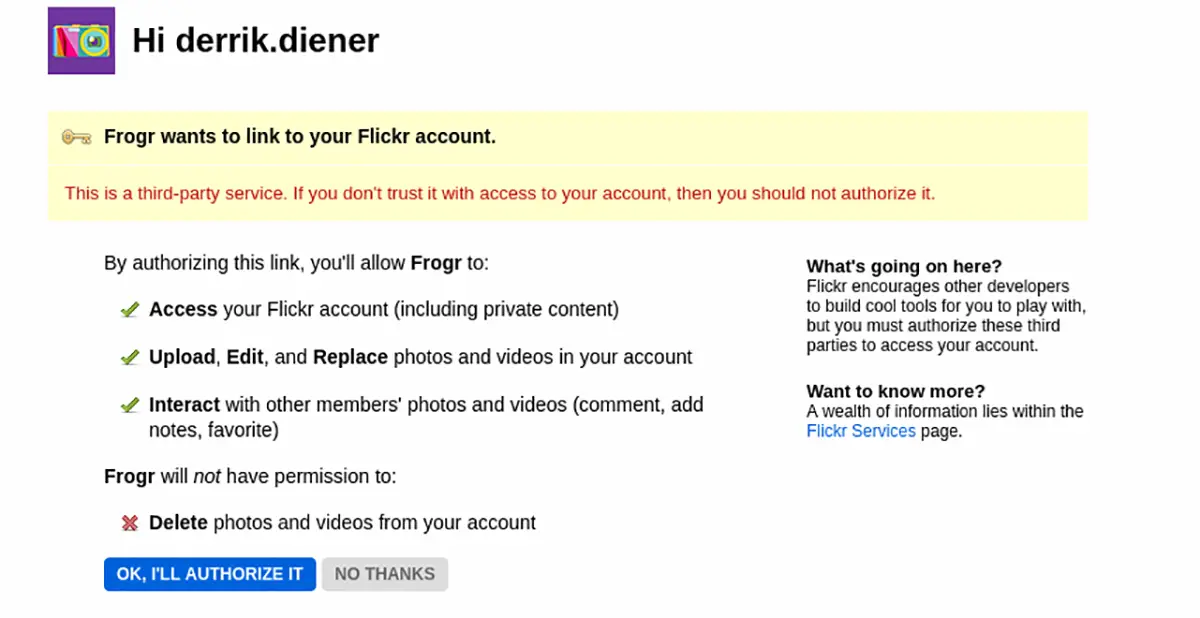
Paso 3: Once Frogr is connected to Flickr, you will see “Connected as” followed by your username. From here, find the “+” button and click on it with your mouse.
Stage 4: Selecting the “+” button within the Frogr application will open the “Select an image” window. Find the image you want to upload to your Flickr account in this window.
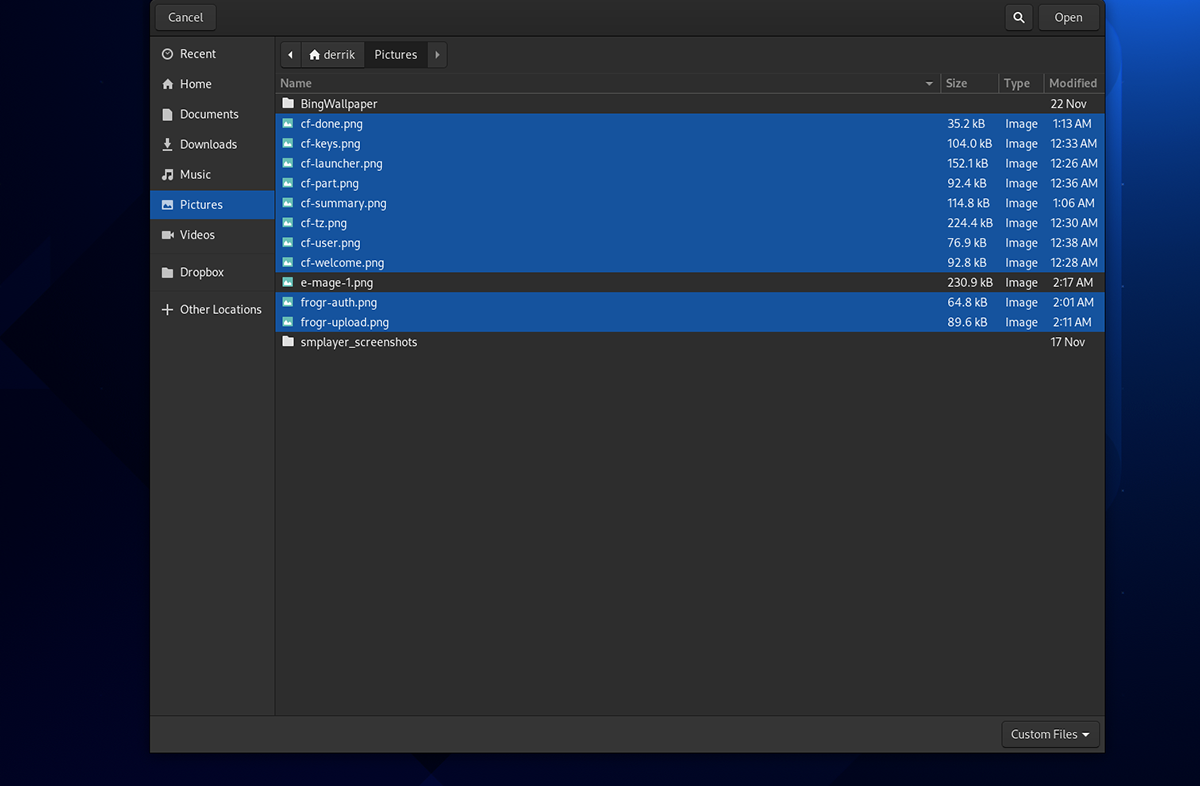
Note that if you want to upload more than one image to your Flickr account at the same time, press and hold control button while clicking the mouse. Doing this will allow you to select multiple photos on your Linux PC at once.
Paso 5: Once all the photos have been added to your Frogr app and ready to upload, select your photos. To select one image at a time in Frogr, use the mouse. Alternatively, if you want to select all photos at once, press Ctrl + A on the keyboard.
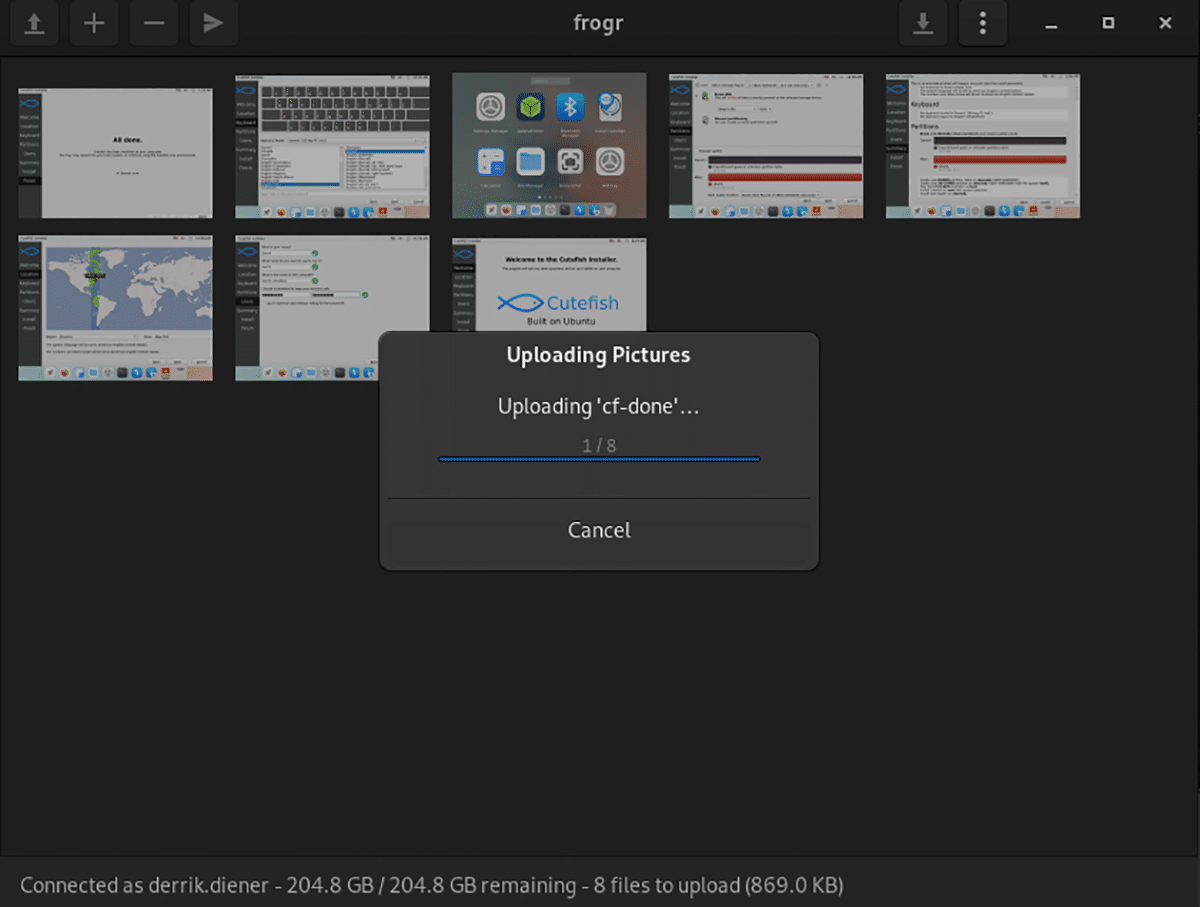
When all the image files are selected, click the upload button to begin the upload process. Charging shouldn’t take that long. When the upload is complete, you will be able to view the newly uploaded photos on your Flickr account.














