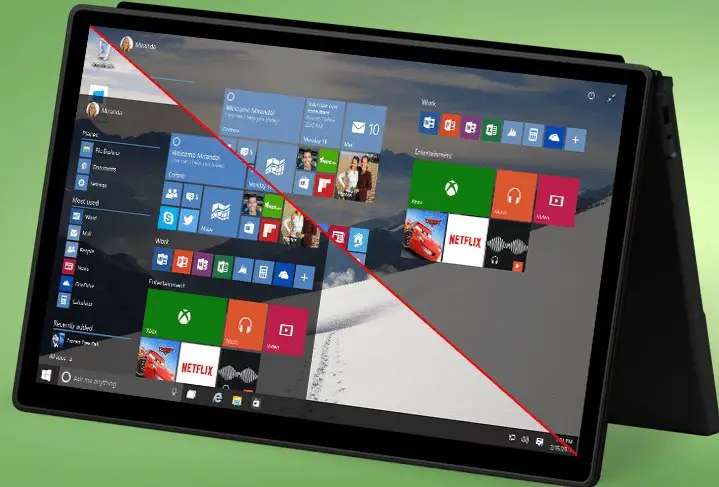How to use tablet mode on Windows 10 on touchscreen PCs and those convertible to tablets
The Tablet mode it’s a Windows 10 features designed to use Microsoft’s operating system on tablet touch screens or on the few desktop touchscreen monitor models; among the models that work particularly well with Tablet Mode we find the Microsoft Surface but also many 2-in-1 tablets, such as the models seen in our guide Best Windows 10 Laptops convertible to Tablet.
If we have never activated this mode before and want to try it, in this guide we will show you how to use Tablet Mode in Windows 10, so that you can quickly activate it when using Windows 10 on a tablet or on a compatible touchscreen.
How to activate Tablet Mode on Windows 10
Although not intended for use with a mouse, Tablet Mode can also be tried on a non-touchscreen laptop or normal desktop PC, for make using your computer easier, with programs that always open in full screen, without the floating windows typical of every version of Windows (maybe someone likes to use the PC like that). For completeness we will show you how to activate Tablet Mode, how to disable it in case of problems and difficulties and some of the best tricks useful in this mode.
From the notification center
If we have a tablet with Windows 10 or a latest generation Surface we can activate Tablet Mode by pressing the notification center at the bottom right and clicking on the icon Tablet mode.
Pressing this button will start the Tablet Mode and we can use Windows 10 in a version optimized for touch screens; by pressing on the same icon we can deactivate the Tablet Mode at any time. As easily understood, the presence of the button in the notification center is linked to the type of hardware that Windows 10 reads at the time of installation: if there is a touch screen, the button will always appear in the notification center, while on a classic notebook or desktop PC this key will not be present (although it is always possible to activate Tablet Mode from the system settings).
By activating Tablet Mode it will also be reused on reboot or next system startup: Windows 10 will remember our preference and will always start Tablet Mode (if started at least once without deactivating it).
From the system settings
If we do not see the Tablet Mode button appear on the Surface, we want to test this mode also on a desktop PC or notebook or more simply we want to change how Windows 10 behaves when we activate this mode, just open the Start menu at the bottom left, press on the item System settings, select the menu System and finally click on the menu Tablet.
Within this window we will be able to choose whether to leave the Tablet Mode control to Windows 10 (by choosing the item Use the appropriate mode based on your hardware) or force the activation of this mode (using the voice Always use Tablet Mode). If we don’t like this mode and don’t want to use it even when we have a touch screen, we can deactivate it forever by activating the voice Never use Tablet Mode.
From the scroll menu When I use the device as a tablet we will be able to adjust the behavior of Windows 10 when it detects a removable keyboard connected or when we turn the notebook screen to use it as a tablet (the famous hybrids with fixed screen but touchscreen and rotatable to 180 degrees); from the menu we can choose whether to bring up a confirmation window, whether to switch immediately to Tablet Mode or whether to block the switch to this mode, so that we can easily adapt it to any scenario (if we don’t like it we can disable it completely).
Pressing on the item Change additional tablet settings we will get other interesting configurable options for Tablet Mode.
With these items we will be able to change some behaviors of Windows 10 when used in Tablet Mode: even if the basic settings are already good, there is room for maneuver to adapt the mode to our personal needs, for example by making a virtual keyboard appear when we disconnect. the physical keyboard, automatically hide the taskbar (to save viewing space for apps or the browser) and make it easier to touch app icons or icons in the taskbar.
How Tablet Mode works
So far we have seen how to activate Tablet Mode, but what if we wanted to know it better? Let’s start immediately with the most obvious differences compared to the classic Windows 10 desktop:
- The Start menu is full screen: as already seen on Windows 8.1 the Start menu takes up the entire screen and you can start the apps by pressing the Modern icon or scrolling through the list of apps until you find the one you want.
- There are no icons on the desktop: The desktop is empty and no files, folders or icons can be added to it.
- Shared edge: we can use the shared border between two apps side by side to resize them both at the same time, so as to optimize the available space.
- Activity view: open apps will not appear on the bottom bar but on the screen Activity view; we can still keep the apps open and drag them to one side to dock it directly from the activity view.
- New Back button: with this button (present on the taskbar) we can go back to an app or app we were using previously.
- Closing app: we drag an app towards the bottom of the screen to close it permanently
As we have seen, the entire user experience is designed to do without a mouse and keyboard, so you can have an operating system for tablets but with the programs we use every day on Windows 10.
Conclusions
Windows 10 Tablet Mode makes sense on a latest generation Surface, on a Windows 10 tablet with a detachable keyboard or on hybrid laptops the touchscreen turns 180 degrees to become a large tablet (such as the Lenovo IdeaPad Flex 5, available on Amazon for less than 1000 €); on all other normal computers it is a practically useless addition, since with mouse and keyboard we can use all the programs very well as we have always been used to with Windows.
If we want to discover other hidden functions within Windows 10, we recommend that you read our guides Windows 10 features to use all the time e Windows 10 hidden features to discover.
If, on the other hand, we are looking for a good Surface notebook to buy, we invite you to read our in-depth analysis Microsoft Surface Go 2: the most affordable foldable keyboard laptop.