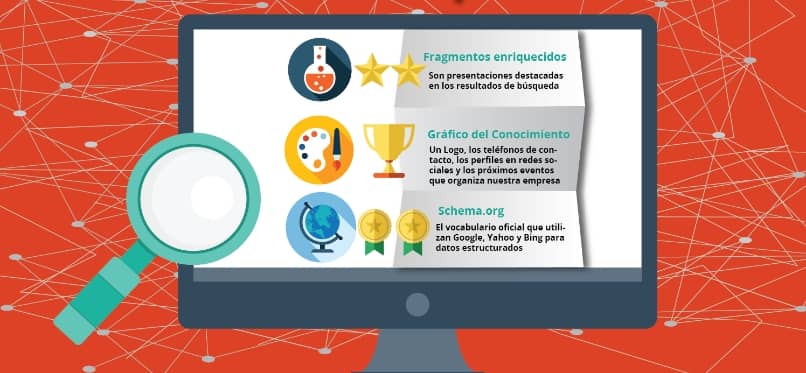How to Use and Put Structured Data or Google Data Bookmark on the Web
–
Structured data is a series of information that is given to the Google search engine so that, at the time of the result of your page will appear in said search engine, A set of data related to your website can be shown to serve as a presentation for users, so we will review how to use and put structured data in Google.
Among the structured data, you can find a thumbnail image of the author or article, details of the article content, title and web address, among other things. All this makes users feel more attracted to the website.
In addition to placing structured data using Google’s structured data bookmark. We can also test these and verify their effectiveness. Here we are going to show you how to use this famous page where you can do a structured data test of Google. It is an extremely simple procedure, which will take you a matter of minutes to use it and become an expert in it.
Steps to use and put structured data in Google by using the structured data bookmark
To use and put structured data in Google it is not necessary that you know programming or creating pages since you have tools that will help you do it. For this we must make use of the Google structured data marker, the first thing you have to do is sign up for Webmaster tools. This is a free service offered by the search engine, which aims to improve the quality of your snippet, that is, the way your website appears in the search engine results.
The best thing about this tool is that it does not require you to write the codes. So it will take care of everything, like an assistant, and will generate the code itself as you indicate the kind of content you want to mark.
Step 1: Access the wizard
After you have successfully logged into your Google webmaster tools account, the first thing you will have to do is access the last item that is in the vertical menu.
You will have to click on the tab “other resources”, after this, in the center of the website you can find the Structured data markup wizard.
Step 2: Choose the type of data
Once you have entered, you will see a new menu. In this you must choose what kind of data structured you want to mark. If, for example, you decide to choose “articles”, you will notice that you will have many possibilities.
It is important that this adapts to the type of web you handle. That is, if for example your website is about the sale of computer programs, you will have to use the option “Software applications”, to meet your objectives.
Step 3: Enter your website address
Now you will have to enter your website address or the one you want to mark. Although, if you prefer, you can also paste the html. In case you have never published on the page to mark, it is advisable to use the option to paste the html.
After you have chosen the option that is most suitable for you, Regardless of whether it was pasting the html or the web address, you will have to click on the “start tagging” button.
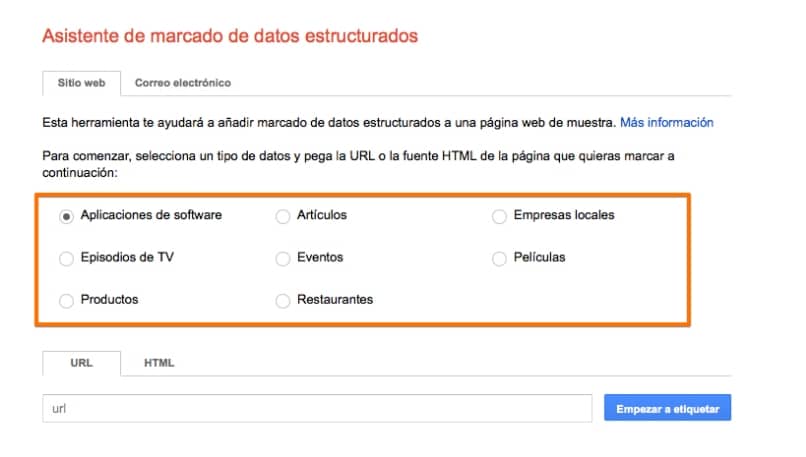
Step 4: Get started with labeling
After completing the previous step, you are ready to start labeling. You can see that a preview of the web page you have selected. In addition, on the right side, you will see that there is a menu that contains all the structured data that allows the marking of a certain “article”.
For example, you can mark the image. To do this you will only have to click on the web part, then on your photo and then a menu will open. In this you will have to click on “image”. Then you can see how your photo has already been added to the side menu.
Step 5: Proceed with the rest of the articles
Now you will have to continue in the same way with the rest of the data allowed by the markup of a single article. You can locate it on the web, then you will have to click it with the mouse and mark it in the menu that opens. In case you make a mistake, don’t worry, you can use the option “Delete the label”.
Step 6: Add the HTML
As soon as you have made sure that you have already marked all those data that interest youYou just have to go to the top right and click on “add html”.
Step 7: Make the necessary inquiries
Once the above is done, in the side menu on the right side you can view the code of your page web, along with all the data that has been added by the Google structured data marker.
If you want to see what all these data are, you will only have to click on the yellow marks. After this, all the data will appear highlighted in yellow.
Step 8: Download the HTML code
Finally, with all of the above done you will be ready to download the new HTML code. You can upload it on your website if you wish, although if you prefer you can also copy and paste it on your page.
As soon as you have done it, you will be able to see how your web page will already have all its data correctly structured so that we can guarantee that your snippet it will be much more attractive than before, which will allow you to improve the performance of your page by increasing visits.
How to make use of Google’s structured data test?
To start the test you must have a website, a computer and the time necessary to follow the steps to be completed. Otherwise, Google’s structured data test functionality will do all the work.
1. Access the web
The first thing you have to do is access the website that allows you to use said tool Google’s structured data test. To do this, open your browser and place the name of the site in the navigation bar.
2. Place website data
Once you have entered the web of the tool google structured data test, you just have to put the URL of the site you want to verify all kinds of information. Just look for the navigation bar on that page and enter the name of the web portal to check.
Finally, having already placed the URL of the website, you just have to click where it says “Preview”. In this way, the Google tool will return the results of said portal.
Having done all this, you all data information will appear structured of your website or the page you want to analyze.
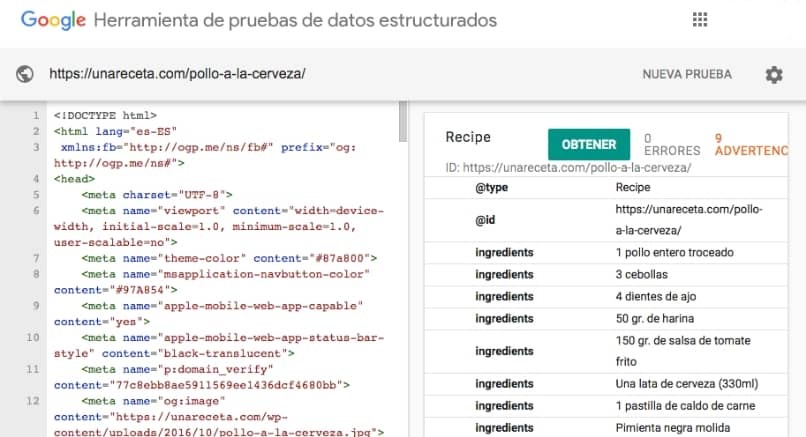
What do the results of Google’s structured data testing tool mean?
The first line or section that will appear will be the snippet, the one item shown in the search engine from Google when your website appears in search results. You will find data such as the name of your site and a small description.
In the bottom, structured information appears, being the data that Google takes from your website to create the snippet and show a small presentation of your site to users who use this search engine.
Can I use Google’s structured data testing tool without using the site URL?
The answer is yes, you will be able to verify the structured data of a website without its URL. This means that, if your portal has not been published yet, you can make use of the HTML code so that Google will show you the corresponding results.
You just have to press the HTML section and place all the data that the google tool is asking you. It is an extremely simple and practical process.