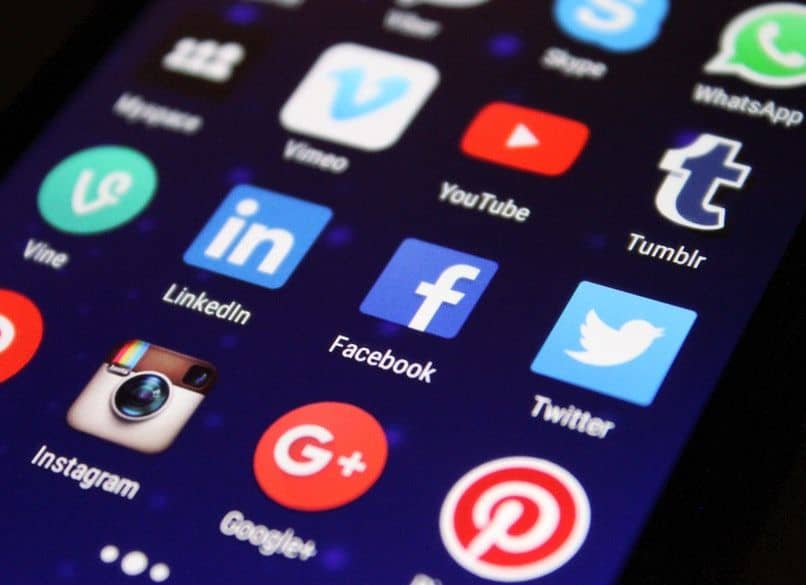How to use Android File Transfer to Transfer Files Easily and Safely
–
The transfer of files between the computer and the cell phone is a basic process that we must carry out to save our content. It is true that there are storage applications to upload files in the cloud, but the most comfortable thing is to use the cable. In any case, if you have a Mac computer, you will need to use Android File Transfer to transfer your files.
How to install Android File Transfer?
- Go to the Android File Transfer download website. Click on the ‘Download Now’ button, file that weighs about 4mb.
- Run the downloaded file.
- The setup program appears. You will need to move Android File Transfer to the apps. To do this, simply drag android pet to the folder icon. After this the application will have been installed successfully.
Enable USB debugging
- Open the options mobile settings.
- Find and open the ‘About phone’ section.
- Now, you should open ‘Software Information’.
- Seeks ‘Build number’ and press on this option several times, until the developer options have been activated.
- Now, you must go back to the ‘Settings’ and enter the ‘Development options’.
- Come down until get ‘USB debugging’ and activate the option.
What are the functions of Android File Transfer?
Compatibility between Android and Windows devices is ensured by the operating system. In any case, for Apple devices, the matter is somewhat different and this is where the need for usar Android File Transfer.
Android File Transfer software is used to move files between an Android mobile and a Mac computer. Therefore, if you connect an Android cell phone and it is not detected by your Mac, then try this program. Of course, to use it you must follow a series of steps that we will show you later.
So we can use Android File Transfer step by step
Before starting, you should know that this procedure is done through the USB cable. Procedure that is totally different from transferring files from the cell phone to the computer via Wi-Fi. So, apply these steps to use Android File Transfer effectively.
USB connection
After installing the Android File Transfer app On your computer, you must connect the cell phone to your Mac. It is important to select the ‘File Transfer’ option, to do so, click on the notification that will be displayed on the screen.
Among the options that appear, select ‘File transfer’, in most cases this configuration must be done only once. Now enough use file manager that you downloaded and move documents between your PC and your Mac.
File transfer
If you already have the Android File Transfer application installed and you did the process of selecting the ‘File Transfer’, you will be able to get documents from your mobile. Simply connect the cell phone and the device should appear immediately so you can do the transfer process.

The file manager will be displayed with the folders you have on your Android mobile. To transfer the files from the cell phone to the computer, simply drag them from the source folder to the folder on your computer Mac, to the place where you want to keep them.
These are the possible problems when using Android File Transfer
- Sometimes the software does not seem to work, in which case we recommend restart the computer and try the installation again. In turn, check that you have activated the ‘File Transfer’ option on your cell phone.
- There is also the possibility that the cable may not work. Consider that some Mac computers have reduced USB connectionsIf you don’t see the typical USB connection on your Android phone, you may need to buy an adapter cable.
- If you connect the device and nothing happens or the folders do not appear, make sure you unlock it. It is necessary that the device has the screen turned on and active, it must also be unlocked for the transfer of files between the mobile and the PC.
Finally, if you have more problems using the application, don’t worry, just use the WhatsApp photo album sharing function or other similar actions. You can also upload your files to a Mega or GDrive account and download them on the computer.