How to use ‘Illustrator Step and Repeat’ Professionally? – Quality Graphics
–
Illustrator is one of the design programs and most used image creation by fans of photography and design thanks to the enormous number of tools it offers you. With it you can create all the images you want using effects, cut them, move them and add many more things to them in a detailed and professional way.
This program may seem a bit complicated at first due to so many commands and professional tools that it has, however, when you adapt to it you won’t want to use any other program to design images.
How to make use of the ‘Transform Panel’ in Illustrator Step?
The transformation panel has several tools where you can change from the size of an image, crop it and much more. In addition, this panel shows you the angle of cropping and rotation, the width, height, location of the images or objects to be edited.
To calculate the space to occupy
When starting to edit or create an image or object, we usually start by placing all these objects on the desktop and establishing the space each one occupies. This is the ideal tool for this, with which, using basic mathematics, they will establish the space between each of the objects on the desktop in order to obtain the formation or order that you want.
Position a chart to fill the canvas
On the other hand, we have the graphics placement tool, which we can use once the first graphic has been added to the canvas, it is very simple to use and you just have to follow these steps:
- To start you must use the shortcut to transform again, just by pressing ‘Ctrl + D’ and then repeat it until the first line of graphics is filled.
- Following this, by pressing ‘Ctrl + A’ you will be able to select all charts in the row and group them by pressing ‘Ctrl + G’, to continue you must click on ‘Object’.
- Likewise, you will be able to observe a series of options where we click on ‘Transform’ and then select the option ‘Transform each one anew’.
- With the tool described in the previous section, you can calculate the spaces you want to establish between each of the graphics.
- Finally, you must move the first row down to adjust the value of the vertical to slide and move it until it is located at the previously calculated distance, and then repeat it until the canvas is filled.
How to correctly use the ‘Alignment Panel’ when creating your canvases?
Although the tools described above are very powerful and highly accurate, not many people like the idea of doing calculations or adding graphs over and over again. However, you can also work like a professional with just drag elements onto the canvas manually to make the whole job easier.
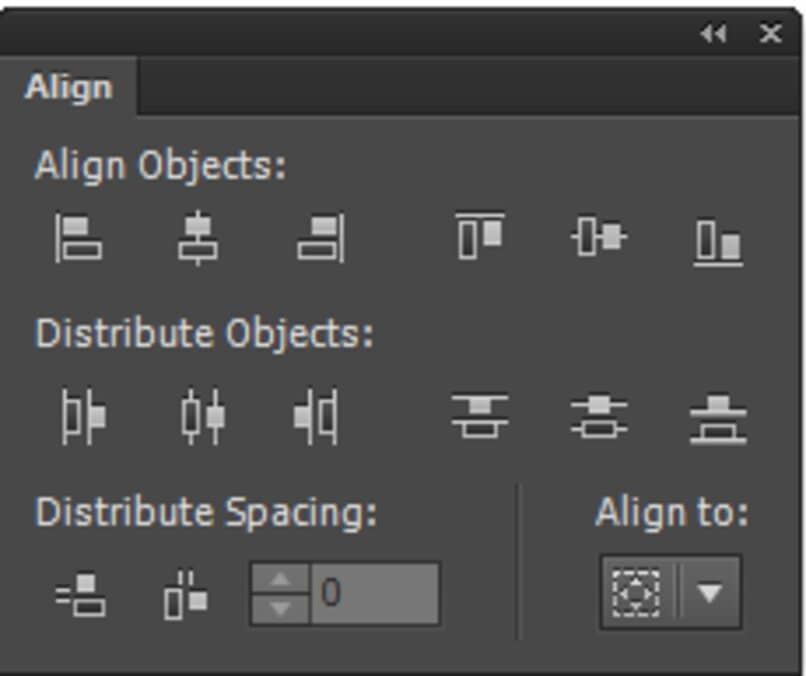
With this tool and its graphics placement extension you will be able to add the elements or graphics to the canvas just copy and paste the duplicates on the work desktop and drag them to the position you want approximately, without having to be exact.
On the other hand, this tool offers us another extension with which, just by selecting the graphics, using the shortcut ‘Ctrl + A’ you can evenly distribute the elements on the canvas and align them automatically.
How can you create an object with radial repetition?
If you are looking for a tool to help you duplicate or repeat objects, Illustrator has for you the ‘Radial Repetition’, with which you can create illustrations or logos by downloading a program about it with repeating objects basically around a circle. With it you can create elements based on the same object repeatedly in a radial way in just minutes, with these simple steps:
- Enter the Illustrator program and create an object, which will be the one you will repeat radially, and then select it with the ‘Selection’ tool.
- Now, just go to the option ‘Object’, where a menu will be displayed, Likewise, you must click on ‘Repetition’ and finally select the ‘Radial’ option in order to easily create your radial repetition.
When creating a radial repeat object this will replicate with default options, which you can edit and customize to your liking.
What is the process to form an illustration based on grid repetitions?
This tool will help you duplicate or repeat the same continuous or grid element, basically, the object you want to apply this tool to will repeat as many times as you want, either sideways or downwards.

Although it sounds a bit complicated, This tool is very useful when you don’t want to create the same element over and over again, like small letters or cards, for example, it’s also very easy to use, just follow these steps:
- Enter the program Illustrator on your computer and create an object, now select the element to repeat or duplicate and click on the ‘Selection’ option.
- As in the previous tool, go to the ‘Object’ option and select the ‘Repetition’ tool from the menu and then click on ‘Grid’.
What steps do you need to follow to duplicate an illustration with the ‘Mirror Repeat’ option?
If you are a fan of creating elements with a mirror effect, this tool is ideal for you since with it you can create a duplicate of any object and illustrate it as if it were being mirrored. With the mirror repetition option, you won’t have to resort to other design programs to recreate what interests you so much, and it’s also very easy to use, just follow these steps:
- Enter the Illustrator program from your computer and create the illustration or element you want to duplicate its reflection, then select the ‘Selection’ tool.
- Now, go to the rest of the tools and select the ‘Object’ option, where you will then see a menu where you must click on the ‘Repetition’ option.
- Finally, press the ‘Mirror’ or ‘Mirror’ tool so that your element gets its mirror repetition, so that you can edit and customize it with the tools you want.
















