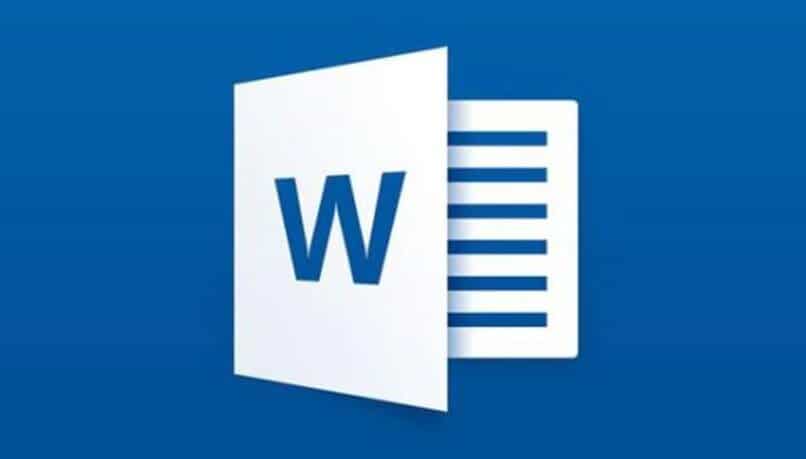How to use QuickEdit to Copy Text in Windows with Command Prompt?
–
QuickEdit is an option that allows select texts from windows command prompt. In this way, you will be able to copy text and paste it in another space of the command console. You may want to know how to use QuickEdit to copy text in Windows with Command Prompt. Therefore, here we show you all the steps to achieve it.
What do you have to do to activate the background use of QuickEdit?
Usually when a user opens the ‘cmd’ command prompt they will notice that they cannot select the commands that are typed. Because of this, it is not possible to copy the text to paste it elsewhere. However, you can enable background use of an option called QuickEdit. Thus, it facilitates many tasks from the command console.
To activate QuickEdit for use in the background, you must open the command prompt. In this sense, go to the windows search bar and type cmd. Then the ‘Command Prompt’ app will be displayed. Click the ‘Run as administrator’ option and you will immediately see a window for entering commands.
Next, right-click on the title bar of the command prompt window and select ‘Properties’. Next, find the ‘Editing Options’ section and check the box that corresponds to ‘Quick Edit Mode’. Finally, press the ‘OK’ button in order to execute the changes from the application.
How can you start using QuickEdit on your PC?
QuickEdit mode is convenient for different to apply different actions at the command prompt. you can start to use QuickEdit on your PC to copy and paste texts in the command console. Also, QuickEdit can be very useful as a notepad to get commands in another application and use them for various purposes.
Use it to copy and paste
When we want to copy and paste text in Windows we use shortcuts like Ctrl + C and Ctrl +V. However, the command prompt it does not allow this process to be applied in versions prior to Windows 10. In such a circumstance, QuickEdit will be very useful for copying and pasting text.
If you wish copy text with QuickEdit at command prompt, right click on any space in the window and press ‘Mark’. Then, select the text you want to copy and press the ‘Enter’ key. Consequently, you canpaste the content elsewhere in the console or in another application.
as notepad
QuickEdit mode works efficiently to paste text into other applications like notepad. After copy the content that you will use elsewhere, open notepad from the Windows search bar and press the ‘Ctrl + V’ keys. In this way, you will be able to copy the text of the command prompt in another application.

It should be noted that there is an App called QuickEdit that you can use as a notepad. If you’re using an Android device, you can download QuickEdit from the Google Play Store. After installing this App, you will be able to use it as a code editor as well as text search and replace. In addition, QuickEdit will allow you add colors and modify the theme.
What is the procedure to access QuickEdit from any window?
it’s possible access QuickEdit from any window from your computer. To achieve this, you will need to download and install the BlueStacks emulator. Then open the Google Play Store and search for the QuickEdit App. Then double-click the tool to download and install it on your computer using the ‘Install’ button.
Open the app and access the windows system configuration in order to activate the options that you consider convenient according to your needs. Then open any text file to bring up the QuickEdit interface. There, you will be able to modify the content, copy and paste text, as well as edit the encoding and apply other changes.
If you are using Windows 10 operating system, you can view clipboard history from your PC. This way, you will be able to use the text you copy in different windows. To perform this procedure, click on ‘Settings’ and select ‘System’. Look for the ‘Clipboard’ option and toggle the switch to activate ‘Clipboard history’.