How to Fix ‘Windows Could Not Complete the Format’ on External Drives
–
You may get an error when you try to format an external drive. If this is the case for you, you should know how to fix ‘Windows could not complete the format’ on external drives. For this, we recommend you read this tutorial in order to discover the causes and methods that you can apply on your Windows 10 computer.
Why do I get a ‘Windows was unable to complete the format’ message on my PC?
There are several reasons why the ‘Windows could not complete the format’ message may appear on your PC. As such, the removable drive may be write-protected. Also, this message can be displayed when the drive contains viruses or there is physical damage to sectors or connections.
You probably have a write-protected removable drive. Typically, this type of protection occurs when the device has a physical problem. Therefore, you will not be able to apply the format successfully. In addition to the format, the write protection prevents writing data to the removable drive, i.e. copying and pasting files.
If this is the cause of the error that prevents you from completing the format, you can apply a simple and quick solution. In this sense, it is recommended to remove the physical switch (if it has one). Also, you can check if there is any virus on the device and check properties to uncheck the read-only option.
The drive contains viruses
On the other hand, the error that prevents the format from completing can occur when the drive contains viruses. For this reason, it is recommended that you use good antivirus software that allows scan all files on device. Next, you need to remove viruses that lock the drive and prevent access to it.
Physical damage to sectors or connections
Sometimes, physical damage to sectors or connections causes the error that prevents completion of the format on external drives. Bad sectors or connections can cause data loss on your device. For this reason, it is convenient to create a restore point in Windows 10 before applying any method to solve this failure.

Once you verify the cause of the problem, you shouldremove bad sectors. For this, open the command console in administrator mode. Then type the name of the drive and press ‘Enter’ to access it. Type the chkdsk command to have the system scan and repair the drive if any errors are found.
Also, you can repair sectors or connections on your removable drive from its properties. To achieve this, right click on the device and select ‘Properties’. Choose the ‘Tools’ tab and press the ‘Check’ button in the section of bug checking.
What methods to apply to solve the error ‘Windows could not complete the format’
There are various methods that you can apply to fix the ‘Windows could not complete the format’ error. One of these methods consists of check usb connector. Also, you can remove the latest update in Windows 10. It is even possible to format if the drive is write-protected.
How to check the USB connector?
First of all, it is advisable to check the USB connector on your PC. To do it, remove the drive and insert it into another USB port. This way you will know if there is a problem in the connector. This failure is usually caused by continued use of the port, which could prevent contacts from being made and the drive from being recognized.
Remove an update update Windows 10
Generally, it is recommended to upgrade to Windows 10 to avoid crashes when using external devices. Which is why you should go to the system configuration and from the ‘Update and Security’ section check if Windows Update is unable to complete updates.
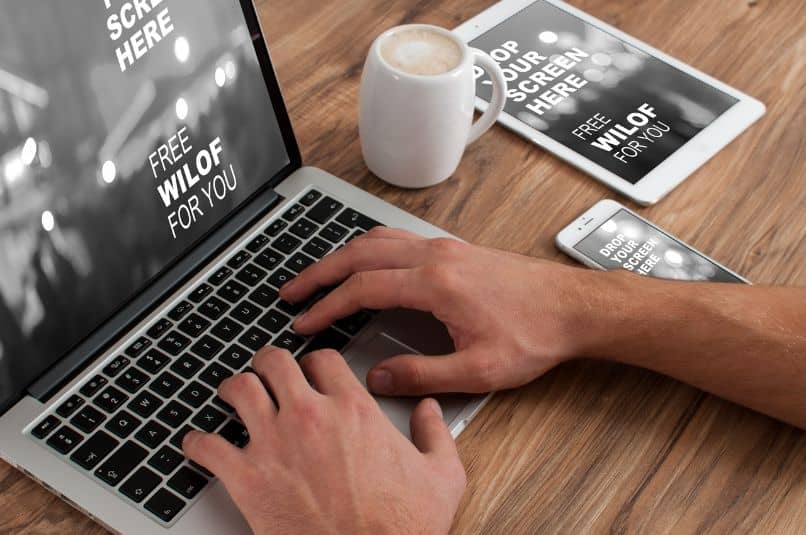
At other times, windows updates they generate conflicts. In such a case, you should remove the recent update. Open settings and tap ‘Update & security’. Under ‘Windows Update’ choose ‘Update history’ and ‘Uninstall updates’. Then right click on the update you want to remove.
How to format write-protected USB flash drive?
First, you must remove write protection. To do this, right click on the drive and select ‘Properties’. Then uncheck the ‘Read only’ box, press ‘OK’ Also, you can go to the command console, type diskpart and list disk. Choose the memory with select disk # and remove the protection with attributes disk clear readonly.
Once you disable the ‘Read Only’ attribute, you can now format the write-protected USB stick. To do so, you can download the EraseUSPartition Master tool. After installing this app, run it on your PC and locate the USB stick that you want to format. Right click on the drive and press ‘Format’.
















